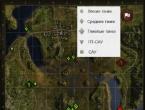Как поставить обои часы для андроид. Лучшие решения: Как установить погоду на рабочий стол iPhone. Как настроить дату и время на компьютере
После прошивки многие пользователи смартфонов Андроид могут столкнуться с тем, что часы пропадают с главного экрана. Как правило, установка часов и даты на главном экране занимает не более нескольких минут. В предложенном материале изложен алгоритм действий, как вернуть часы на экран андроид-смартфона и установке аналогичных новых часов с Google Play.
Как добавить часы?
- Удерживайте нажатие на свободном участке главного экрана;
- В выпадающем меню нажмите «Виджеты»;
- Нажав на виджет, удерживайте нажатие;
- Появятся доступные главных героев, здесь перетащите часы на основной экран.
Помимо добавления часов, также можно изменить их размер. Сделать это можно следующим образом:
- Нажмите на часы и удерживайте нажатие пару секунд, пока не увидите вокруг цифр маркеры;
- Остается изменить размер часов, меняя положение маркеров.
Также рассмотрим способ перемещения и удаления часов:
- На главном экране пару секунд удерживать нажатие на часах;
- Если есть необходимость поменять их местоположение – перетяните часы в нужное место;
- Для удаления же, тяните выделенные часы к пометке «Удалить».
Популярные приложения с часами
Виджеты с графическими модулями помимо времени, как правило, несут в себе еще много дополнительной информации, такой как погода, например. Ниже представлены самые распространенные программы для основного экрана.
Прозрачные часы и погода
Распространенный бесплатный виджет. Приложение занимает ничтожные объемы памяти, обладает гибкими настройками. Основными возможностями данного софта являются:
- Информативные виджеты разных вариантов на любой вкус;
- Больше количество шрифтов, тем;
- Отображается информация не только о времени, но и о времени, влажности, состоянии аккумуляторе, событиях в календаре и т.д.
В случае, если пользователю какая-то информация не интересна, можно без труда выделить то, что имеет место быть на главном экране, для этого нужно сделать следующее:
- Удерживайте касание на часах, пока не появится меню настроек;
- Заходим во вкладку «Оформление», после чего выбираем «Расширенные настройки»;
- Убираем галочки напротив тех пунктов, которые нам не интересны.
Sense Flip Clock & Weather
Данное приложение любителям часов в стиле Flip Clock.

Основными особенностями данного приложения являются:
- На выбор даются такие размеры виджетов, как: 4х1, 4х2 и 5х2;
- Анимация перелистывания представлена в нескольких вариантах;
- Благодаря широкому выбору тем, можно поставить ту, которая наиболее придется Вам по вкусу;
- Автоматически определяется местоположение пользователя, что позволит приложению предоставлять более точную информацию по прогнозу.
Информация о погоде здесь также может быть отключена.
Среди аналогичных утилит также любопытными вариантами станет:
- Sense Flip Clock & Weather – программа, которая может похвастаться современным и ярким дизайном;

- Retro Clock Widget – утилита в стиле ретро с перелистывающимися страницами. Подойдет тем, кто предпочитает видеть на главном экране только часы.

- DIGI Clock – виджет, обладающий множеством настроек, благодаря которому Ваш главный экран заиграет новыми красками.

Как установить часы на экран блокировки
Часы на экране блокировки – практичное и актуальное решение, т.к. позволяет узнавать который сейчас час, не разблокируя телефон. Актуальной утилитой здесь будет «Светящиеся Часы Комод». Обладает рядом таких плюсов, как:
- Приложение абсолютно бесплатно;
- Отсутствие рекламы;
- Отсутствие необходимости в дополнительных настройках.

Для того, чтобы вывести часы на экран блокировки, необходимо всего лишь скачать приложение на Google Play и установить. Запустив на телефоне, поставьте галочку напротив «Set as Default».
Часы на рабочем столе – несомненно, один из наиболее важных и используемых элементов основного экрана системы Windows 7.
С их помощью можно узнать время, день недели, месяц, дату, погодные условия в конкретном городе и, в некоторых случаях, другую полезную информацию. Также существует возможность установить будильник или таймер.
Помимо стандартных часов, предустановленных в каждой операционной системе, можно использовать сторонние приложения (они именуются гаджетами), которые позволяют пользоваться дополнительными возможностями и любоваться оригинальным дизайном.
Виды
Часы на рабочий стол в Windows 7 бывают разных типов. Так как общий принцип их действия одинаков, и основывается он на программной оболочке, различия кроются только лишь во внешнем виде и варианте исполнения.
Как правило, пользователи делают выбор в пользу того гаджета, оформление которого хорошо сочетается с интерфейсом его рабочего стола, а также предоставляет удобный доступ ко времени.
Аналоговые
Знакомые всем еще с детства – показывают время при помощи стрелок. К их достоинствам можно отнести легкое восприятие пользователем и привычный глазу вид. На компьютере они могут как просто отображать время, так и иметь стилизованные под дополнительные циферблаты индикаторы нагрузки центрального процессора и оперативной памяти.

Некоторые разновидности могут отображать дату в стиле классических наручных аналоговых часов. Такие гаджеты хорошо подойдут для консервативных пользователей, а также для любителей минимализма.
Цифровые
Гораздо более популярные и распространенные среди пользователей операционной системы Windows 7 часы, которые, помимо точного времени, могут отображать множество другой полезной информации. Зачастую можно настроить или отключить показ ненужных сведений, оставив только самое важное, чтобы не отвлекаться.

Такие гаджеты имеют настраиваемый цвет цифр, изменяемый размер и другие параметры, которые позволяют настроить их под свои нужды. В сети можно отыскать огромное разнообразие оформлений цифровых часов, которые будут гармонировать даже с самыми смелыми оформлениями рабочего стола. Нужно лишь только поискать!
Установка часов из пункта меню «Гаджеты»
Для того, чтобы установить гаджет часов, не потребуется много времени.
Осуществляется это действие всего в несколько последовательных шагов:

После выполнения последнего шага на рабочем столе появится изображение гаджета. Наведя на него курсором мыши, можно открыть окно параметров, чтобы настроить функционал на свой вкус. Также при наведении отображается панель изменения размера и перетаскивания.

Изначально в меню «Гаджеты» находится всего один гаджет часов. Для некоторых пользователей достаточно и предустановленного приложения, но многие стремятся попробовать различные вариант.
Для того, чтобы расширить доступный ассортимент, необходимо загрузить понравившийся вариант из Интернета, после чего установить его. После установки новый гаджет будет доступен в вышеупомянутом окне.
Видео: Виджеты на рабочий стол
Гаджет часы PricedownClock
Довольно интересным и многофункциональным является гаджет часов под названием PricedownClock.
Он обладает сразу несколькими перечисленными ниже преимуществами:
- гибкие настройки, при помощи которых можно не только настроить внешний вид, но и включить или отключить отображение секунд, а также изменить размер, формат времени и стиль написания даты;
- несколько доступных на выбор стилей оформления и более сотни различных цветов;
- настраиваемая подсветка для создания 3d-эффекта с регулируемой интенсивностью и цветом.

Помимо указанных достоинств, эти электронные текстовые часы отличаются небольшим весом и наличием сразу нескольких шрифтов, идущих в комплекте. С их помощью можно задать гаджету любой желаемый вид.
Во время работы приложение практически не нагружает операционную систему, позволяя с комфортом пользоваться компьютером и следить за временем.
Преимущества
Достоинства гаджетов-часов для Windows 7 многочисленны и неоспоримы.
Вот только некоторые из преимуществ, из-за которых стоит их попробовать:
- низкий вес и малое потребление ресурсов системы;
- невообразимо широкий ассортимент различных расцветок, оформлений и стилей, благодаря которым любой пользователь сможет удовлетворить свои пожелания;
- удобство использования – гаджет можно настроить таким образом, чтобы он отображался поверх окон;
- простая установка, которая потребует нескольких нажатий кнопки мыши и пару секунд ожидания.
Многие пользователи операционной системы Windows 7 уже установили на рабочий стол большие аналоговые или электронные часы, и ничуть не пожалели об этом! Они убедились в том, что при помощи часов для Windows 7 можно узнать не только время и дату, но и погоду в любой точке мира, и даже самые свежие новости. Удобно, не правда ли?
Задумайтесь прямо сейчас о том, чтобы преобразить ваш интерфейс и сделать его более насыщенным и информативным благодаря стильным гаджетам. Начните прямо сейчас!
Приложения Facebook, то упоминал, что оно обновилось сразу же после обновления Android на телефоне. И, кроме косяков с соцсетью, которые до сих пор не решены, пропали большие часы на главном экране смартфона.
И вот, через пару дней, в ночь на 6 октября, Android сообщил, что снова хочет обновиться. При этом заметки по релизу прямо указывали, что изменения касаются только часов.


Вот, думаю, радость-то какая! Неужели исправили часики? Ведь сейчас экран выглядит примерно так:

(будет необычно много фото, потому что «тестирую» приложение для скриншотов, у которого есть нужная для меня функция сразу же эти снимки экрана немного расписывать, раскрашивать…)
Закончилось обновление.

А часов нет, как нет… При этом появились какие-то серебряные и золотые «часы» в приложениях, которые очень (даже чересчур) красивые и очень функциональные, но на главный экран так и не переместились.
Как всегда ларчик открывается просто: не нужно быть гением, а нужно чуть-чуть подумать, чтобы понять – отключился просто виджет часов на главном экране и не было происков врагов, которые удалили любимые часики.
Хотя, кое-что всё-таки было удалено после предыдущего обновления Android и появилось после сегодняшнего. В настройках экрана «Заставка» еще вчера не было пункта «Часы» — только «Google Фото», «Коллаж», «Рамка» и «Цвета». А сейчас «Часы» появились, но толку от них практически нет – это просто заставка при переходе в режим ожидания.

Как вернуть большие часы на главном экране смартфона
Всё намного проще. Переходим ко всем приложениям и остальному, что прячется помимо главного экрана – у меня это, например, круглый значок с шестью квадратами посередине внизу.

Вверху выбираем вкладку не «Приложения», а «Виджеты».

Находим виджет «Часы».

Нажимаем на него, удерживаем и перетаскиваем на главный экран смартфона или куда там нам нужно.

Остается только радоваться часикам на экране!

Если в устройство на базе андройд не вносилось никаких изменений, то дата и время будут устанавливаться автоматически , синхронизируясь с мобильным оператором. Эти настройки можно изменить, что мы и рассмотрим ниже.
Настройка даты и времени вручную
Если время на андройде не синхронизируется , то можно внести такие изменения вручную :
Нас интересуют изменения, которые можно будет внести вручную
, поэтому галочка автоматического обновления снимаем и переходим к настройкам
. Стоит отметить, что пока на телефоне установлена синхронизация с мобильным оператором, пункты изменения интересующей нас информации будут недоступны
.
Рассмотрим доступные пункты . Первые два пункта позволяют использовать автоматическую синхронизацию, т.е. смартфон сам получит данные от мобильного оператора и будет их постоянно сверять.
Если с этих пунктов убрать галочки, то станут доступными 3 следующих настройки: установка даты, времени, а также часового пояса .
Часовой формат позволяет задать стиль отображения времени: в 12 часовом или 24 часовом формате.
Ну и последний пункт позволит изменить отображение
даты везде на вашем смартфоне.
Для ручного
изменения убираем первые два
чекбокса и нажимаем последовательно на пункты установки интересующих данных. В появившемся окне достаточно выставить необходимые нам цифры и сохранить изменения.
Автоматическая синхронизация
Как и упоминалось выше, на андройде можно использовать автоматическую синхронизацию.
Для этого переходим в тоже меню, которое мы упоминали выше и проверяем наличие чекбоксов на автосинхронизации. Больше ничего делать не требуется, через некоторое время информация автоматически изменится.
Кроме стандартного способа существует еще один – установить специальное приложение . Найти такие программы можно в play маркет.
Для примера можно привести популярное приложение ClockSync .
Чтобы им воспользоваться переходим в гугл маркет и в поиске вводим ClockSync .
Открываем найденную ссылку и запускаем
процесс установки.
После инсталляции заходим
в приложение, нажимаем на троеточие
сверху. В открывшемся меню выбираем автосинхронизацию
.
Больше никаких действий совершать не нужно, через некоторое время и дата синхронизируются и будут периодически сверяться с сервером. Для работы приложения нужен доступ в интернет.
При покупке нового компьютера или ноутбука с предустановленной операционной системой Windows справа на рабочем столе отображаются большие круглые часы. Это очень удобный и практичный гаджет боковой панели. Он позволяет следить за временем, не отрываясь от основной работы. Но иногда эти часы куда-то пропадают. Что делать в этом случае? Чтобы вывести часы на рабочий стол, выполните следующие действия.