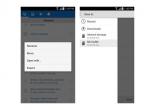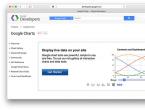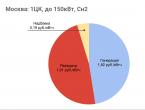Что делать с китайским айфоном 6. Перепрошивка китайской копии айфона. Технические характеристики гаджета
Настройка Интернета на Айфоне (4, 5, 6, 7, 8, X, SE) процесс тонкий и деликатный. Как и любой другой более-менее современный смартфон, iPhone может подключиться к Wi-Fi, 3G, 4G, а в скором будущем и 5G. Вроде бы это очевидно, да и что в этом может быть сложного в настройке Интернета?
Тем не менее, многие пользователи Apple, пользующиеся смартфонами данной компании относительно недавно, периодически сталкиваются с проблемами неправильной настройки, из-за чего не могут использовать данную функцию. В этой статье мы расскажем, как правильно настроить Интернет на Айфоне, чтобы использовать его по максимуму.
Начнем пожалуй с настройки мобильного Интернета на Айфоне, так как он является самым распространенным и востребованным.
1. Для начала перейдите в «Настройки» → раздел «Основные» → вкладка «Сеть».
2.В разделе «Сотовая связь» пролистайте вниз, найдите подраздел «Сотовая связь передачи данных» и зайдите в него.
3. Обратите внимание на блок «Сотовые данные». Здесь должны быть заполнены 3 поля: APN, имя пользователя, пароль.

Для операторов мобильного интернета, необходимо ввести следующие данные:
| MTS | Beeline | MEGAFON | |
|---|---|---|---|
| APN | internet.mts.ru | internet.beeline.ru | internet |
| Имя пользователя | mts | beeline | (ничего не вводите) |
| Пароль | mts | beeline | (ничего не вводите) |
| TELE 2 | Yota | Motiv | Ростелеком | |
|---|---|---|---|---|
| APN | internet.tele2.ru | internet.yota | inet.ycc.ru | internet.etk.ru |
| Имя пользователя | (нету логина) | (нету логина) | motiv | (нету логина) |
| Пароль | (нету пароля) | (нету пароля) | motiv | (нету пароля) |
Интернет и ММС настройки для iPhone
Настройки интернета и MMS на iPhone и iPad
Киевстар mms, internet настройки для iPhone 5
Сбросьте настройки APN, при возникновении проблем
В случае, если все данные введены верно, но Интернета нет, самым оптимальном выходом будет сброс настроек APN, для их последующего автоматического или ручного ввода. Чтобы вернуться к настройкам APN по умолчанию, сделайте следующие:
1. Откройте «Настройки».
2. Выберите раздел «Сотовая связь».
4. Выберите функцию «Сбросить настройки». Если вы установили профиль конфигурации, вместо него будет использоваться настройки по умолчанию профиля.
Настройка (включение и отключение) Wi-Fi на Айфоне X, 8, 7, 6, 5
Далее в нашем списке идет подключение и настройка Wi-Fi сети. Подключение к сети является крайне простым и единственный данные которые вам потребуется ввести, это установленный пароль (если сеть не является открытой или общественной).
Вот что нужно, для того, чтобы подключиться к Wi-Fi:
1. Нажмите значок «Настройки» на главном экране, а затем нажмите «Wi-Fi».
2. Убедитесь, что ползунок Wi-Fi переведен в активное положение, затем выберите сеть для подключения. Если вы ранее подключались к определенной сети, при нахождении в зоне действия точки доступа, смартфон будет автоматически подключаться к сети.


3. После того, как вы выберете сеть, появится сообщение с запросом пароля.
4. Введите пароль от сети.
5. Нажмите кнопку «Присоединиться».
6. Для бесплатных, общедоступных сетей Wi-Fi обычно не требуются пароли. Однако перед подключением к таким сетям, стоит позаботиться о безопасности, дабы избежать неприятные ситуации с потерей и перехватом данных.
Если вы не можете нажать «Присоединиться», это означает, что введенный вами пароль неверен. Повторите попытку ввода или обратитесь к сетевому администратору за дополнительной помощью.
После того, как вы успешно присоединились к сети, рядом с сетевым именем появится галочка, а индикатор уровня сигнала Wi-Fi отобразится в верхней левой части экрана.
- Не следует переходить на iCloud Drive, если вы еще не используете OS X Yosemite. Так как пока вы не начнте использовать эту OSx, не получите доступа к файлам хранящимся в облаке;
- Обязательно настройте новый iPhone на iCloud, применив свои Apple ID. Важная информация всегда будет в безопасном месте. В последующем вс легко будет найти, настроить или восстановить;
- Отключить звук клавиатуры и звук блокировке, т.к. во-первых, хоть чуть-чуть но батарею садит, после длительного набора текста - это начинает нервировать;
- Отключить повторные уведомления о новых сообщениях, тоже надоест;
- Чтобы сэкономить место на iPhone, можно отключить хранение старых iMessage-сообщений;
- Выберите, в каком формате вы хотите получать уведомления из разных приложений. Функция важная и удобная, настраивается она под каждого самостоятельно, поэтому - выберете то, что больше нравится лично Вам;
- Настройте сочетания клавиш для часто используемых слов/словосочетаний. Намного упростит и ускорит набор текста!
- Расширьте показ текста письма в почтовом-клиенте. Так у вас появится возможность видеть больше информации. Можно увеличить количество строк до пяти. Будет полезно для пользователей iPhone 6 Plus;
- Просмотрите и скачайте лучшие приложения для iOS 8 из App Store. Проделана серьезная работа по отбору лучших приложений для использования Touch ID, альтернативных клавиатур и всех новых функций.
- Выбираем страну, язык
- Если представляется возможным, лучше подключиться к wi-fi, так настройка устройства пойдет гораздо быстрее.
- Включить Location Services. Если не хотите, чтобы была возможность узнавать Ваше местоположение, позже его можно отключить в Настройках.
- Следующий вопрос касается загрузки новых приложений или восстановления информации из старых iTunes iCloud. Если будете восстанавливать старые, это займет немного больше времени.
- Теперь надо ввести свой Apple ID и пароль, соглашаемся с условиями обслуживания.
- Далее настраиваем, если нужно: ICloud, Find My iPhone, iMessage и FaceTime.
- Теперь Setup Assistant спросит, настроить ли сенсорную идентификацию. Эта функция предназначена для разблокировки телефона с помощью отпечатка пальца.
- Далее будет предложено создать секретный код - он нужен в том случае, если телефон выключиться, а разблокировка с помощью отпечатка пальца не сработает.
- Подключаем siri (речевой помощник) или не подключаем, на Ваше усмотрение.
- Функция увеличения дисплея Zoov - решайте сами, нужна или не нужна.
Итак, включив телефон, вы сразу же на экране сможете увидеть своего помощника по установке Setup Assistant. Главное в этой ситуации - чтко следовать всем предписываемым инструкциям и выполнять вс чтко шаг за шагом, в этом случае вы и времени то много не затратите.
Первым делом приступаете к выбору желаемого языка и конечно же страны.
Для возможности распознавать ваше месторасположение, включайте Location Services
Теперь разбираетесь с восстановление приложений;
После вводите свои данные: Apple ID и пароль;
После нужно согласиться как всегда с условиями обслуживания;
Теперь ввод секретного кода (он нужен, когда вдруг не будет работать идентификация отпечатком пальца);
Теперь настраивайте речевого помощника, а также такую функцию как Zoov, на сво усмотрение (включайте или нет);
вс готово!
Первое, что вы увидите, это приветственный экран на разных языках мира.
Нужно провести пальцем слева на право, и разблокировать устройство.
Затем выбираете язык iPhone 6.
Выбираете страну нахождения и сеть Wi-Fi с доступом в интернет.
Включаете, если необходимо сервис Геолокации. Она определяет ваше местоположение, и нужна для карт и навигации.
Затем установите пароль доступа, если желаете, чтобы он запрашивался перед включением iPhone.
Последний шаг - это непосредственная работа со своим iPhone.
Есть пару личных советов для тонкой настройки и советов в дополнение, которые нашл в интернете, вот дерзайте:
http://store.apple.com/ru/buy-iphone/iphone6
Как только Вы включите телефон, Вас приветствует Setup Assistant, помощник по установке. Если четко следовать его инструкциям настройка телефона займет не более 5 минут. Итак,
В общем-то все, айфон готов к использованию.
Первым делом выбираем язык нашего гаджета

Определяем страну и регион:

Подключаемся к Интернету через доступную сеть Wi-Fi:

При успешном подключении к сети Интернет, в строке состояния появится значок Wi-Fi



Создаем новый Apple ID или вводим данные уже зарегистрированного идентификатора

Для начала. вставьте симкарту с доступом в интернет или подключитесь к сети вай фай. Затем создайте свою учетную запись в Эпл и придумайте сложный пароль. Главное, потом самому его не забыть. И потом уже вы можете скачивать нужные вам приложения на свой Айфон. Подробнее об особенностях настройки телефона смотрите тут:
Если нет, то без тени сомнений сразу отправляйтесь к п.8 .
2. Убедитесь, что у вас есть резервная копия со старого устройства
Владельцы предыдущих iPhone — 5s, 5c, 4s, 4 — могут легко и удобно перенести на свой новый «яблочный» смартфон все любимые приложения, ценные данные и привычные настройки. Для этого потребуется резервная копия . Сделать её можно либо через программу iTunes, либо через «облачный» сервис Apple iCloud.
3. Как сделать бэкап (резервную копию) iPhone при помощи iTunes
 Убедитесь, что у вас — самая актуальная версия программы iTunes. Для этого откройте приложение, в строке меню нажмите iTunes
, затем — Обновления
… Чтобы сделать бэкап данных на старом смартфоне
, подключите его к компьютеру через USB. Выберите устройство, в разделе Автоматическое создание копий
укажите Этот компьютер
, затем — Создать копию сейчас
. В результате на вашем компьютере будет сохранена полная резервная копия данных со старого iPhone
.
Убедитесь, что у вас — самая актуальная версия программы iTunes. Для этого откройте приложение, в строке меню нажмите iTunes
, затем — Обновления
… Чтобы сделать бэкап данных на старом смартфоне
, подключите его к компьютеру через USB. Выберите устройство, в разделе Автоматическое создание копий
укажите Этот компьютер
, затем — Создать копию сейчас
. В результате на вашем компьютере будет сохранена полная резервная копия данных со старого iPhone
.
4. Как сделать бэкап iPhone при помощи iCloud
В облачном сервисе Apple сохраняются только важные данные. С другой стороны, велик шанс, что у вас уже есть копия iCloud: устройства под управлением iOS 7 и делают резервную копию данных один раз в день, если они заблокированы, подключены к зарядке и сети Wi-Fi — конечно, при условии, что у вас есть свободное место в iCloud. Сохраняются следующие данные: фотографии, учетные записи, документы, данные программы Здоровье, конфигурации HomeKit и системные настройки. Если этого недостаточно, воспользуйтесь вариантом из п.3.
Чтобы проверить, когда была сделана последняя копия, возьмите смартфон и пройдите по адресу Настройки —> iCloud —> Резервная копирования . Убедитесь, что переключатель активен (надпись Вкл, ползунок зеленого цвета), при необходимости введите пароль от своей учетной записи в iCloud. Затем нажмите Создать резервную копию .

5. Как настроить ваш новый iPhone 6 / 6 Plus (первоначальная настройка)
Вставьте в смартфон нано-SIM-карту и включите его кнопкой питания на правой боковой грани.

На экране появится надпись Здравствуйте (или Halo) — коснитесь экрана и сделайте свайп вправо по надписи Настройте .




Затем вы сможете выбрать из трех вариантов — восстановление данных из iCloud, iTunes или настройка в качестве нового iPhone (об этой опции мы расскажем ниже). Выберите подходящий вариант.

6. Как восстановить настройки на новом iPhone из iTunes
Подключите новый iPhone по USB к компьютеру, на котором сохранена резервная копия данных. Есть два способа:
а) Файл
-> Устройства
-> Восстановить из резервной копии
, или
б) Клик по иконке гаджета
в верхней строке меню, в разделе Резервные копии
— Восстановить из копии
.
После окончания процесса восстановления данных ваш iPhone перезагрузится. После этого начнется копирование медиафайлов (музыки и т.п.), так что не отключайте смартфон от компьютера до окончания процедуры.
7. Как восстановить настройки на новом iPhone из iCloud
Если резервная копия Вашего старого iPhone сохранена в iCloud (см. пункт 4 ), выберите восстановление из iCloud , нажмите Далее и введите свой и пароль, затем укажите копию, которую следует восстановить. Процесс может затянуться, если у вас много данных. После окончания восстановления смартфон перезагрузится.
Если вы захотите синхронизировать данные, которых нет в бэкапе (музыка, видео и т.д.), придется подключиться к iTunes и сделать дополнительную синхронизацию.
Исключение составляют подписчики сервиса iTunes Match — они могут скачивать музыку и приложения прямо из iCloud.
К слову, для этого способа необязательно подключать iPhone к компьютеру — достаточно подсоединить его к розетке и затем войти в Интернет через сеть Wi-Fi.
8. Пользователям, у которых этот iPhone — первый
 Если вашим предыдущим смартфоном было устройство на Android, BlackBerry, Windows Phone, Bada, Symbian, обычная «звонилка» и т.п, то на этом этапе делать вам особенно ничего не нужно. Просто настраивайте свой iPhone как новое устройство и переносите свои данные. Подробнее об этом — ниже.
Если вашим предыдущим смартфоном было устройство на Android, BlackBerry, Windows Phone, Bada, Symbian, обычная «звонилка» и т.п, то на этом этапе делать вам особенно ничего не нужно. Просто настраивайте свой iPhone как новое устройство и переносите свои данные. Подробнее об этом — ниже.
9. Как активировать iPhone 6 / 6 Plus (для новичков)
Распакуйте свой iPhone, вставьте в него нано-SIM-карту и включите его долгим нажатием на кнопку питания (на правой боковой панели). Когда вы увидите надпись Здравствуйте
(или Halo), проведите по экрану пальцем слева направо. Далее система спросит у вас, каким языком вы хотели бы пользоваться, и в какой стране мира живете. Службы геолокации (GPS) — настройка для приложений Apple и сторонних программ, использующих в своей работе вашу геопозицию.


Затем ваше устройство попытается найти сеть Wi-Fi для активации. Если такой поблизости нет, или вы хотите активировать смартфон через мобильный Интернет, просто нажмите кнопку Далее.
Начиная с этого момента вы можете настроить свой iPhone как новое устройство
.

10. Создайте Apple ID.
Следующий — и очень важный — шаг: создание Apple ID . Этот идентификатор потребуется для загрузки игр, программ, музыки и фильмов из App / iTunes Store, общения через и , синхронизации и хранения личных документов. Строго говоря, без Apple ID ваш iPhone — всего лишь «звонилка» и устройство для выхода в Интернет через браузер.
Сделать его можно двумя способами. С подробной инструкцией о создании учетной записи Apple ID Вы сможете ознакомиться . Обратите особое внимание на контрольные вопросы — лучше всего выпишите их в свой блокнот и храните его в надежном месте! (о том, почему это так важно, можно узнать ).
11. Как перенести письма, контакты и календари на свой iPhone 6 (для новичков)
Если вы пользуетесь Gmail или любой другой почтой по протоколу POP или IMAP, её данные уже синхронизированы с главным сервером. Чтобы получить доступ к почте со своего iPhone, откройте приложение Mail и введите данные своего аккаунта. iOS автоматически подставит настройки для Microsoft Exchange, Gmail, Yahoo, Aol и Hotmail. Если у вас другая почта, данные можно указать вручную. Соответствующие данные лучше всего взять на сайте самого «почтовика» (Яндекс.Почта, Рамблер, Mail.ru).
Перенести контакты можно несколькими способами. Самый простой — сбросить все контакты со старого телефона на SIM-карту, вставить её в iPhone, зайти в Настройки , затем в раздел Почта, адреса, календари и выбрать Импортировать контакты с SIM. Другой вариант — сохранить все контакты со старого устройства на своем ПК в формате.vcf (vCard), используя Apple ID войти в учетную запись на сайте icloud.com, выбрать Контакты и затем Импорт vCard. Выбранные контакты появятся на iPhone после синхронизации с iCloud.
Как настроить копию iPhone 6s/7 Вы приобрели точную тайваньскую копию IPHONE7 (китайфон) или IPHONE 6s, какие секреты и сюрпризы вас ожидают при настройке китайского айфона и как с ними жить
Как настроить копию iPhone 6s
Как настроить копию iPhone 6s/7
Вы приобрели точную тайваньскую копию IPHONE7 (китайфон) или IPHONE 6s, какие секреты и сюрпризы вас ожидают при настройке китайского айфона и как с ними жить дальше…. Есть ли инструкция?….
Вставляем сим-карту и включаем телефон. После загрузки телефона вы можете пользоваться всеми внешними атрибутами айфона, например сразу после загрузки на экране появится красивая «Золотая рыбка» (у 7го айфона рыбка не стоит по умолчанию на заставке, ее нужно выбрать в настройках) при продолжительном нажатии на любую точку экрана она начнёт поворачиваться и играть хвостиком, как в оригинальных аппаратах. Это свойство экрана предназначено для съёмки и просмотра 3D фотографий из соответствующих приложений. Сенсорная кнопка возврата на главный экран порадует умением распознавать отпечаток пальца, и, если безопасность содержимого телефона имеет для вас важное значение, настройте её..
Далее переходим в персональные настройки (в систему Android)…. Все китайфоны корректно русифицированы и, если вы хотя бы раз покупали новый телефон, с разделом ПЕРСОНАЛЬНЫХ настроек проблем у вас не возникнет. Заставка, мелодия звонка, способы оповещения и т.д., достаточно стандартные и интуитивно понятны. Небольшие трудности начинают возникать, при попытке загрузить любимые приложения и сервисы, которых в телефоне нет изначально. На главный экран выведен значок AppStors, но по факту это фэйк через который вы попадёте в специфическое место где будет главенствовать иероглифография, и вам там поживиться будет нечем, если вы не китаец. В меню настроек найдите раздел ПРИЛОЖЕНИЯ, откройте и просмотрите их все. Возможно, там уже есть то, что вам нужно. Если нет, то найдите традиционный значок Google Play Market и активируйте приложение. Следуя подсказкам, введите данные вашего аккаунта Google и всё заработает в обычном режиме. Пожалуй, это единственное неудобство настроек, с которыми вам придётся столкнуться.
Что касается настроек интернета, сразу после первого включения телефона с активной сим картой, оператор сотовой связи вышлет настройки интернета и точек доступа, которые установятся автоматически в систему и будут корректно работать. Для настроек WI-FI, аккуратно и правильно введите пароль.
Копия iphone 7 не включается
Самые элементарные настройки, которые следует знать каждому, кто приобрёл себе китайский телефон .
Увеличение громкости у китайского телефона через инженерное меню
Чтобы увеличить громкость в китайском телефоне надо зайти в инженерное меню. Для входа в инженерное меню следует набрать комбинацию:
*#3646633# (*#9646633# или *#83646633# или *#856633#)
Ниже приведён список всех остальных известных кодов для входа в инженерное меню :
*#4346# (часы-телефон)
*#0007# - включить Русский язык.
Выбираем раздел "Аудио", "Обычный режим" и вместо пункта "Речь" выбираем пункт "Микрофон"
Откроется список "уровень 0", "уровень 1" ..... "уровень 6".
В каждом пункте выставляем значения 187…192. Можно выставлять и большие значения, но это может привести к шумам, эху, свисту и т.д.
Жмём "ОК" , затем "назад" и еще раз "назад". Телефон предложит обновить значения, нажимаем кнопку "ОК". Потом выходим из инженерного меню, нажав кнопку "отбой" и перезагружаем телефон.
НЕ ТРОГАЙТЕ НАСТРОЙКИ ИНЖЕНЕРНОГО МЕНЮ, КРОМЕ РАССМОТРЕННЫХ В ЭТОЙ СТАТЬЕ!
Сброс всех настроек у китайского телефона
Чаще всего для сброса настроек на значение "по умолчанию" используются следующие комбинации заводского кода сброса:
1122 , 1234 , 0000 , 0123 , 2233 , 3344
Китайский телефон - как настроить телевизор
Перед началом настройкой необходимо вытащить встроенную антенну.
Заходим в Меню – Телевизор - Опции – Настройка области - Выбираем "Россия".
Теперь, когда китайский телефон настроен для приема российского эфира, настраиваем каналы.
Заходим в Меню – Телевизор – Автопоиск . Телефон автоматически выставит все доступные каналы.
В китайских телефонах аналоговое телевидение, поэтому количество каналов и качество изображения зависит только от качества принимаемого сигнала.
Китайский телефон - настройки Интернет-приложений: Opera, icq, qip, jimm, skype
1. В основном меню выбираем "Развлечения и игры".
2. Выбираем "Java"
3. Находим нужное приложение и нажимаем кнопку "опции"
4. Затем заходим в "Профиль сети"
5. Делаем следующие настройки:
6. Режим профиля – Пользовательские настройки.
7. Выберите SIM карту - Карта SIM1.
8. Профиль Java для SIM1 – тут выбираем настроенный профиль интернета
9. При желание можно установить профиль для второй сим-карты.
Синхронизация телефона с ПК. Перенос данных с компьютера на китайский телефон
Подключить телефон к компьютеру используя data - кабель. После подключения на экране телефона появится список действий, выбираем верхнею строчку "запоминающее устройство" (название может быть другим, но оно всегда в самом верху списка). На экране монитора компьютера операционная система выдаст сообщение об обнаружении нового устройства - съемного диска. Так же отобразится окно со списком предлагаемых действий. Выбираем "Просмотр файлов и папок".
Откроется окно с содержимым телефона:
Переносим необходимые нам файлы в соответствующую папку. Например, игры в папку Games , музыку в My music , видео в папку Video и так далее.
Wi-Fi в китайском телефоне
Открываем главное меню, выбираем раздел "Службы", там находим "Учетная запись данных" -> "WLAN" -> "Включить" -> "Поиск сети". Находим нужную нам точку доступа и выбираем её. Вводим пароль доступа. Если всё прошло благополучно и мы подключились к сети, то индикатор на телефоне замигает голубым цветом.
Теперь необходимо настроить телефон для того, чтобs он пользовался найденной новой точкой доступа, подключаясь к сети Интернет. В меню выбираем "Службы", затем "WAP" -> "Настройки" -> "Профили", выбираем SIM1/SIM2, "WLAN",активируем профиль. Теперь можно выходить в Интернет (Меню -> службы -> WAP и набираем адрес сайта)
При использовании Opera Mini , не забудьте поменять настройки приложения, как описывалось ранее. В профиле JAVA надо выбрать WLAN.
Настройка ММS на китайском телефоне
Настройки ММS для китайских телефонов операторов Билайн , Мегафон , TELE2 и МТС .
1) В меню - "Службы", "Учетная запись данных", "GPRS".
2) Выбираем любую учетную запись и редактируем её, выбираем нужного оператора и прописываем все значения как в приведённой таблице:
3) В меню - "Сообщения", "ММS", "Настройки ММS", "Профиль сервера", "SIM1/SIM2". Создаем новый профиль, выбираем нужного вам оператора и прописываем все значения как в таблице:
| Имя профиля | MMS | Имя профиля | MMS | |
| Домашняя страница | mmsc.tele2.ru | Домашняя страница | http://mmsc/ | |
| Учетная запись данных | TELE2 MMS | Учетная запись данных | MTS MMS | |
| Тип подключения | HTTP | Тип подключения | HTTP | |
| Использовать прокси | Да | Использовать прокси | НЕТ | |
| Адрес прокси | 193.12.40.65 | Адрес прокси | 000.000.000.000 | |
| Порт | 8080 | Порт | 8080 | |
| Имя пользователя | пусто | Имя пользователя | пусто | |
| Пароль | пусто | Пароль | пусто | |
| Имя профиля | MMS | Имя профиля | MMS | |
| Домашняя страница | http://mmsc/ | Домашняя страница | http://mmsc:8002 | |
| Учетная запись данных | Beeline MMS | Учетная запись данных | Megafon MMS | |
| Тип подключения | HTTP | Тип подключения | HTTP | |
| Использовать прокси | НЕТ | Использовать прокси | ДА | |
| Адрес прокси | 000.000.000.000 | Адрес прокси | 010.010.010.010 | |
| Порт | 8080 | Порт | 8080 | |
| Имя пользователя | пусто | Имя пользователя | пусто | |
| Пароль | пусто | Пароль | пусто | |
4) Сохраняем настройки и перезагружаем телефон.
Установка мелодии на звонок в китайском телефоне
В меню "Профили", "Опции", "Настройки", "Параметры ответа", "SIM1", выбираем в списке "Пустое", "Заменить" , "Карта памяти". Выбираем мелодию, которая нам нужна и сохраняем настройки. То же самое проделываем для "SIM2".
Если мелодия не поменялась, то необходимо проверить записную книжку, номера должны начинается на "+7".
Передача данных через Blutehooth
В меню необходимо выбрать пункт "Bluetooth", активировать. В настройках включаем видимость и авторизацию. В FTP указываем путь для хранение файлов (карта памяти). После передачи файлы попадают на карту памяти в папку "Received". Код передачи: 1.
Китайский телефон - Присвоение контакту из записной книжки отдельной мелодии и изображения.
В первую очередь убедитесь в том, что контакты хранятся в памяти телефона, а не на сим карте.Выбираем нужный нам контакт, нажимаем "Опции", "Изменить". Откроется список настроек, среди них будут: "Изображение", "Мелодия" , "Видео". Выбираем то, что нас интересует и нажимаем сохранить. Картинки должны быть в формате JPG не более 20кб,видео должно быть в формате 3GP не более 50 кб, мелодий в формате мр3 (предварительно надо добавить мелодий в профиль в пустые ячейки, максимум можно поставить 5 мелодий).
Возможность установки видео, изображений и мелодий на контакт зависит от модели и прошивки телефона.
Совместимость китайского iPhone с играми, приложениями и программами, предназначенными для оригинального iPhone
Все приложения в оригинальном iPhone в формате IPA и работают только в продукции компании Apple. Китайские iPhone поддерживают java приложения.
Включение режима вибровызова на китайском телефоне
Для включения режима вибровызов необходимо нажать и удерживать несколько секунд клавишу "# ". У некоторых телефонов этот режим включается через настройки. В меню - "Профиль", "Общий", "Настроить" , "Тип будильника", выбираем вибро и звонок, нажимаем сохранить.
Настройка сенсорного экрана в китайском телефоне
Заходим в меню - "Настройки" , "Калибровка пера". Появится белый экран с "с мишенями". Нажимаем по ним стилусом или любым заострённым предметом.
Настройка GPRS-интернет(EDGE) на китайском телефоне
Теперь настраиваем браузер. Заходим в меню, "Услуги", "Интернет", "Настройки", "Редактировать профиль". Прописываем настройки для вашего оператора:
Если у вас не получилось настроить телефон - попробуйте место HTTP настроить протокол WAP.
Смена языка в китайском телефоне
Заходим в меню, "Установки", "Установки телефона" (третий в списке), "Язык" (третий в списке), выбираем нужный нам язык, нажимаем "ОК".
Заходим в меню, "Settings", "Phone setup", " Language ", выбираем нужный нам язык,нажимаем "ОК".
Смена языка GPS навигаторе (Программа Sunavi)
Открываем программу SUNAVI. В левом нижнем углу нажимаем на кнопку (рис.1).

Откроется список, выбираем "Settings" (12 в списке), "Language"(2 в списке), выбираем нужный нам язык, через 5-10 секунд язык поменяется.
Сменить экранную заставку на китайском телефоне
Заходим в меню, "Просмотр" , откроется список изображений, выбираем нужное нам и нажимаем "Опции". Откроется список возможных действий с картинкой, выбираем "Применение" , "Обои", "ОК".
Если Вы нашли какие-то новые интересные и полезные настройки китайских телефонов
или усовершенствовали старые, то поделитесь ими со всеми. Напишите нам через форму обратной связи
или по электронной почте settings@сайт
и мы с удовольствием дополним данную статью Вашими материалами.