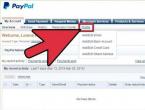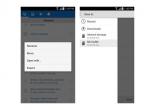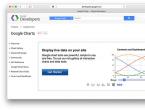1с предприятие 8 веб сервер. Настройка веб-серверов для работы с «1С:Предприятием. Установка веб-сервера Apache
После выхода новых платформ 1С (например, уже в 8.3.11.2867) на 64-х разрядных системах Windows апач версии 2.0, 2.2 работать перестает. Есть выход перейти на 2.4. Его установка несколько сложнее, чем обычная — установочных файлов нет, поэтому все нужно запускать и настраивать вручную. С учетом того, что мне интересно было использовать IIS, решил заодно и статью написать.
- Для Windows х64 потребуется дистрибутив 1С х64 (это касается как сервера, так и клиентских приложений)
- Установка веб-сервера IIS
Устанавливаем веб-сервер Internet Information Server. При установке обязательно выбираем компоненты:
- Общие функции HTTP (Common HTTP Features)
- Статическое содержимое (Static Content)
- Документ по умолчанию (Default Document)
- Обзор каталогов (Directory Browsing)
- Ошибки HTTP (HTTP Errors)
- Разработка приложений (Application Development)
- ASP.NET 3.5
- Расширяемость.NET 3.5 (.NET Extensibility 3.5)
- Расширения ISAPI (ISAPI Extensions)
- Фильтры ISAPI (ISAPI Filters)
- Исправление и диагностика (Health and Diagnostics)
- Ведение журнала HTTP (HTTP Logging)
- Монитор запросов (Request Monitor)
- Средства управления (Management Tools)
- Консоль управления IIS (IIS Management Console)
4. Потом даем права для пользователей IIS_IUSRS и IUSR на папки:
- папки с установленной платформой;
- папки с публикациями баз;
- папки самих баз (в случае файлового варианта).
6. Настройка IIS для использования 32х разрядного модуля расширения веб-сервера
Средства » (Tools) - «Диспетчер служб IIS
Default Web Site - появился преобразованный в приложение виртуальный каталог с именем, которое мы задавали при публикации базы данных. Для завершения публикации осталось только разрешить 32-разрядные приложения для пула приложений по умолчанию. Для этого перейдем в дереве подключений на вкладку «Пулы приложений » (Application Pools).
В списке пулов приложений найдем пул с именем DefaultAppPool . Кликнем по нему правой кнопкой мыши и в контекстном меню выберем пункт «Дополнительные параметры » (Advanced Settings).
В открывшемся окне параметров пула приложения, в группе «Общие » (General) найдем пункт «Разрешены 32-разрядные приложения » (Enable 32-Bit Applications) и установим значение параметра равным True . Затем сохраним изменения нажав «ОК ».
7. Настройка IIS для использования 64х разрядного модуля расширения веб-сервера
Зарегистрировать 64-разрядный модуль расширения веб-сервера можно с помощью утилиты webinst.exe соответствующей версии, расположенной в каталоге bin , каталога с установленной программой «1С:Предприятие», либо воспользоваться приведенным ниже способом.
Запустим Диспетчер служб IIS (Internet Information Services (IIS) Manager). Сделать это можно из Диспетчера серверов (Server Manager) выбрав в меню пункт «Средства » (Tools) - «Диспетчер служб IIS » (Internet Information Services (IIS) Manager).
Здесь, развернув дерево в окне подключений, увидим, что для веб-сайта по умолчанию - Default Web Site - появился преобразованный в приложение виртуальный каталог с именем, которым мы задавали при публикации базы данных. Для завершения публикации осталось только указать данному приложению использовать 64-разрядный обработчик запросов. Для этого откроем страницу настройки сопоставления обработчиков для данного виртуально каталога, выбрав пункт «Сопоставление обработчиков » (Handler Mappings) на начальной странице приложения.
В таблице сопоставлений обработчиков найдем обработчик «1С Web-service Extension». Откроем данный обработчик, кликнув 2 раза по соответствующей строке в таблице.
Отредактируем обработчик, заменив путь к исполняемой dll 32-разрядного модуля расширения веб-сервера, который выбран в данный момент, на путь к 64-разрядной версии библиотеки. В данном примере меняем путь c «C:\Program Files (x86)\1cv8\8.3.?.??\bin\wsisapi.dll » на «C:\Program Files\1cv8\8.3.?.???\bin\wsisapi.dll » воспользовавшись кнопкой выбора. Изменив путь нажимаем «ОК » для сохранения изменений.
Имеется windows-сервер c 1С 8.3 (БД - MSSQL).
Задача - настроить публикацию базы на линуксовом web-сервере.
Тонкости - модуль 1С для апача работает только с 2.0 и 2.2, а текущая версия в большинстве дистрибутивов - 2.4+
Пишется больше для себя, чтобы не забыть. Ну и мало ли, вдруг пригодится еще кому - не придется бегать по форумам в поисках нужных команд.
Железо - дал гигабайт оперативки, одно ядро и 20 гигабайт диска. Увеличить никогда не поздно.
ОС: Debian Stable, привык я к нему.
Ставлю минимум, включая ssh-сервер, но не включая web. К этому еще вернемся.
После установки базовая настройка по вкусу, я обычно ставлю локаль utf8, ставлю sudo, mc и vim, остальное по потребностям.
Дальше надо поставить apache 2.2. Причем сделать это правильным способом, а не просто скачав deb-пакет. :)
Сперва добавляем в /etc/apt/sources.list строчки со ссылкой на предыдущую версию дистрибутива.
deb http://mirror.yandex.ru/debian/ wheezy main
deb-src http://mirror.yandex.ru/debian/ wheezy main
Можно, конечно, написать oldstable
- в настоящий момент тоже будет правильно. Но только в настоящий, потому рано или поздно выйдет новая стабильная версия и в oldstable
и тогда вместо apache 2.2 там будет 2.4. Хотя, надеюсь, к тому времени 1С обновится и заработает с более новыми версиями апача. Но кто их знает? :)
Где mirror.yandex.ru
- там пишется имя вашего любимого сервера с репозиторием.
Потом обновляем индексы - apt-get update
- и смотрим, что у нас тут есть по apache командой apt-cache showpkg apache2
Там много всего выводится, но нас интересует только начало вывода:
Package: apache2
Versions:
2.4.10-10+deb8u3 (/var/lib/apt/lists/mirror.yandex.ru_debian_dists_stable_main_binary-i386_Packages)
Description Language:
File: /var/lib/apt/lists/mirror.yandex.ru_debian_dists_stable_main_binary-i386_Packages
MD5: Description Language: en
File: /var/lib/apt/lists/mirror.yandex.ru_debian_dists_stable_main_i18n_Translation-en
MD5: Description Language: ru
File: /var/lib/apt/lists/mirror.yandex.ru_debian_dists_stable_main_i18n_Translation-ru
MD5: 2.4.10-10+deb8u1 (/var/lib/apt/lists/security.debian.org_dists_stable_updates_main_binary-i386_Packages)
Description Language:
File: /var/lib/apt/lists/mirror.yandex.ru_debian_dists_stable_main_binary-i386_Packages
MD5: Description Language: en
File: /var/lib/apt/lists/mirror.yandex.ru_debian_dists_stable_main_i18n_Translation-en
MD5: Description Language: ru
File: /var/lib/apt/lists/mirror.yandex.ru_debian_dists_stable_main_i18n_Translation-ru
MD5: 2.2.22-13+deb7u6 (/var/lib/apt/lists/mirror.yandex.ru_debian_dists_wheezy_main_binary-i386_Packages)
Description Language:
File: /var/lib/apt/lists/mirror.yandex.ru_debian_dists_wheezy_main_binary-i386_Packages
MD5: Description Language: en
File: /var/lib/apt/lists/mirror.yandex.ru_debian_dists_wheezy_main_i18n_Translation-en
MD5: Description Language: ru
File: /var/lib/apt/lists/mirror.yandex.ru_debian_dists_wheezy_main_i18n_Translation-ru
MD5:
Видим, что кроме 2.4.10 имеется версия 2.2.22-13+deb7u6 - то, что нужно.
Ставим: apt-get install apache2=2.2.22-13+deb7u6
Или, точнее: apt-get install apache2=2.2.22-13+deb7u6 apache2-mpm-worker=2.2.22-13+deb7u6 apache2.2-common=2.2.22-13+deb7u6 apache2.2-bin=2.2.22-13+deb7u6
, а остальные зависимости уже подтянутся автоматом.
После этого ставим апачей на холд, чтобы не обновить случайно.
Apt-mark hold apache2 apache2-mpm-worker apache2.2-common apache2.2-bin
apache2 помечен как зафиксированный.
apache2-mpm-worker помечен как зафиксированный.
apache2.2-common помечен как зафиксированный.
apache2.2-bin помечен как зафиксированный.
Можно запустить service apache2 start и стукнуть телнетом на 80 порт для проверки, если лень браузер запускать.
telnet localhost 80
Trying::1... Connected to localhost.
Escape character is "^]".
1
Method Not Implemented
1 to /index.html not supported.
Apache/2.2.22 (Debian) Server at 1cweb Port 80 Connection closed by foreign host.
Ругается - значит работает.
Теперь ставим 1С.
Нужны только веб-сервисы 1С (пакет 1c-enterprise83-ws
). И 1c-enterprise83-common
, который в зависимостях прописан. И 1c-enterprise83-server
, который в зависимостях не прописан, но без него утилита публикации пишет «Ошибка сегментирования».
В принципе, необходим только модуль для апача wsap22.so
из пакета 1c-enterprise83-ws
, а всё остальное можно через текстовый редактор сделать. Но я человек ленивый и лучше потрачу несколько мегабайт на 1С, чем буду руками вбивать строчки в конфиги. :)
Дальше надо создать папку для хранения настроек опубликованных БД 1С. Можно в дереве вебсервера, но я лучше отдельно сделаю, прямо в корне, /1с.
После этого из папки с установленными файлами 1С (/opt/1C/v8.3/i386
) запускаем утилиту публикации webinst
со следующими параметрами (публикую нашу тестовую базу):
./webinst -apache22 -wsdir testlitupp -dir /1c/testlitupp -connstr "Srvr=10.0.0.4;Ref=testlitupp;" -confPath /etc/apache2/apache2.conf
Публикация выполнена
Apache22 - наша версия вебсервера
-wsdir testlitupp - папка на вебсервере, в которой будет доступна опубликованная база (http://вашсервер/testlitupp)
-dir /1c/testlitupp - папка, в которой будет храниться файл default.vrd с настройками публикации
-connstr «Srvr=10.0.0.4;Ref=testlitupp;» - ip сервера 1С и имя публикуемой базы данных
-confPath /etc/apache2/apache2.conf - путь к конфигу apache
Если было написано «Публикация выполнена», значит всё прошло удачно. Если пишет «Ошибка сегментирования», то вы, скорее всего, забыли поставить 1c-enterprise83-server
.
По результатам имеем файл default.vrd
И несколько новых строк в файле конфигурации веб-сервера:
LoadModule _1cws_module "/opt/1C/v8.3/i386/wsap22.so"
# 1c publication
Alias "/testlitupp" "/1c/testlitupp/"
Перезапускаем апач (service apache2 restart) и идём смотреть, что там опубликовалось.
Опубликовалось, просит пароль.
И впускает в базу. 
Работает. Дополнительные настройки публикации делаются через редактирование vrd-файлов (к примеру, включение отладки), а допиливанием интерфейса веб-клиента должны заниматься ваши программисты 1С.
Если будете дописывать опции, к примеру, с подключением сервисов руками, то не забудьте удалить в файле default.vrd последний слэш в строчке «base="/testlitupp" ib="Srvr=10.0.0.4;Ref=testlitupp;"/
>», я с этим долго возился. Если не удалить и что-то дописать после, то вылетает «ошибка 500» без дополнительной информации.
Какая будет нагрузка на вебсервер - я ещё не знаю, у нас это пока в тестовом режиме работает и хватает выделенных ресурсов. Но добавить памяти или ядер по мере увеличения потребностей проблем не составит.
В целом, в других дистрибутивах linux всё делается аналогично, различия только в способах установки старой версии apache.
Максимально снизить системные требования к пользовательским машинам и по полной использовать возможности, реализованные в можно выполнив публикацию 1С на веб-сервере. Это позволит организовать работу с базой не только используя тонкий клиент, но и при помощи любого браузера, без установки дополнительных компонентов и приложений.
Основные требования
Минимальные системные требования к серверной части архитектуры могут значительно различаться и сильно зависят от:
- Задач, решаемых программой;
- Интенсивности документооборота;
- Количества единовременно подключенных пользователей;
- Размера и количества опубликованных и прописанных баз данных.
Однако без двух вещей при публикации 1С на веб-сервере обойтись просто невозможно:
- Развернутого в системе веб-сервера;
- Установленного и запущенного модуля расширения, поставляемого фирмой 1С.
Веб-сервер
В качестве этого элемента нашей структуры может выступать как Internet Information Server (IIS), поставляемый в составе операционных систем от фирмы Microsoft, так и Apache сервер. Конечно, есть и платные аналоги этих решений, но про них мы разговор вести не будем.
Дополнительным плюсом продуктов Apache является возможность их запуска из Linux подобных операционных систем.
Мы рассмотрим вариант с IIS, т.к. он не требует поисков и установки продуктов сторонних производителей.
Модули расширения веб-сервера
Инсталляцию этих модулей можно осуществить, запустив файл поставки платформы. Дойдя до окна, внешний вид которого показан на Рис.1, необходимо активировать установку соответствующего компонента.
Естественно, помимо расширений на компьютере должна быть инсталлирована и сама платформа 1С Предприятие, в противном случае у нас не будет доступа к Конфигуратору, через который выполняется основная часть публикации.
Определившись с инструментарием, перейдем к настройке.
Установка и запуск Web-сервера
Для того, чтобы запустить IIS на компьютере с установленной Windows, необходимо произвести следующую последовательность действий (на примере Windows 7):

 Рис.3
Рис.3
Удостовериться в том, что веб-сервер заработал, можно забив в адресной строке любого браузера строку вида «http://localhost» и получив картинку, как на Рис.4.
 Рис.4
Рис.4

 Рис.6.
Рис.6.
В некоторых случаях (в частности, если работа программы осуществляется в среде 64 разрядной операционной система), после публикации базы на сервере, возможно придется донастраивать работы с библиотеками, используемыми платформой 1С. Это можно выполнить из подменю «Сайты».
Выбрав конкретную, только что опубликованную базу в списке, необходимо активировать утилиту «Сопоставление обработчиков» (Рис.7).  Рис.7
Рис.7
В нашем случае нам понадобится установить соответствие между ISAPI-dll и исполняемым файлом wsisapi.dll, находящимся в папке BIN, установленной версии платформы.
В принципе, на этом основную часть работы с сервером можно считать завершенной, переходим непосредственно к публикации базы.
Публикация базы на сервер

Настройка прав пользователей
Получив вышеуказанное окно, мы переходим к настройке правил доступа для пользователей.
Нам необходимо разрешить полный доступ пользователю IIS_USERS:
- К папке «C:\inetpub\wwwroot\Имя публикации», где хранится ресурс;
- К папке с используемой версией программы, где хранится библиотека wsisapi.dll;
- К месту, где хранится база.
Выполнив вышеперечисленные действия, мы можем проверить работоспособность нашей публикации, забив в окне браузера строку вида «localhoct/Имя публикации» и обнаружив там форму идентификации пользователя.
Начиная с версии платформы 1С 8.3, появилась возможность опубликовывать информационные базы на веб-серверах. Данное решение очень удобно, ведь перейдя по ссылке в браузере, вы сможете полноценно работать в 1С. Обратите внимание, что работа возможно только в режиме «Предприятие» Использовать конфигуратор можно только на толстом клиенте.
Конечно, фирма 1С огласила свой перечень требований к операционной системе и браузерам, из которых будет осуществлено подключение через веб-сервер к 1С. Но, на практике появляется намного больше возможностей. Например, вы можете работать в 1С через обычный браузер с мобильного телефона.
В данной статье мы пошагово рассмотрим публикацию информационной базы 1C 8.3 на веб-сервере с использованием Apache. Описанные ниже настройки, которые мы будем производить в самой 1С, ничем не отличаются от публикации на веб-сервере IIS.
Единственное отличие — сервер под управлением IIS более «привередливый» к настройкам, поэтому чаще всего выбор падает именно на Apache.
Установка и настройка Apache 2.4
Первым делом нужно скачать сам Apache, например, с официального сайта . Актуальная на данный момент версия 2.4. В процессе установки нет ничего сложного, достаточно следовать помощнику.
Когда при установке перед вами отобразится окно с информацией о сервере, введите в первых двух полях «localhost». Это будет означать, что наш компьютер и будет являться сервером, на котором расположена 1С.
Так же обратите внимание, что у нас будет использоваться порт 80 (переключатель внизу формы). Важно, чтобы он не был занят другими приложениями.
После успешной установки программы в трее появится специальный значок Apache. С его помощью можно как запустить, так и остановить работу веб-сервера.

Публикация информационной базы 1С 8.3
После установки Apache можно приступить непосредственно к публикации информационной базы на веб-сервере. Для этого зайдите в нужную базу в режиме конфигуратор. Все необходимые действия будут производиться именно здесь. При этом, как было сказано выше, вы можете воспользоваться данной инструкции и в случае использования IIS.
Выберите в меню «Администрирование» пункт «Публикация на веб-сервере». В открывшемся окне мы оставим все настройки по умолчанию, изменив лишь малую их часть.
В качестве веб-сервера выберем Apache 2.2, который установили ранее. В качестве имени можно указать произвольное значение. Мы публикуем 1С:Документооборот, поэтому назовем ее просто «doc». В поле каталог выберем так же созданную нами пустую папку, которая может быть расположена в любом месте.

После внесения всех необходимых данных, нажмем на кнопку «Опубликовать» и перезапустим веб-сервер Apache.
Теперь в адресной строке браузера введем «localhost/doc». Перед нами появилось окно авторизации в 1С.

После введения логина с паролем и аутентификации, перед нами откроется привычная нам 1С.

Публикация базы данных на Microsoft Internet Information Server не выполняется в автоматическом режиме и требует дополнительной настройки и конфигурации веб-сервера.
По сравнению с публикацией на веб-сервере Apache публикация базы данных на веб-сервере IIS требует более высокой квалификации администратора и большего времени, поэтому для быстрого развертывания базы данных в интернете, мы рекомендуем использовать бесплатный веб-сервер Apache. Инструкция по настройке Apache
Процесс разворачивания базы данных «1С:Документооборот» на веб-сервере IIS можно разделить на четыре этапа: установка веб-сервера, настройка прав доступа, публикация базы данных и настройка приложения IIS.
Ниже мы расскажем о всех этапах разворачивания базы данных 1С на веб-сервере IIS на примере установки системы электронного документооборота «1С:Лдокументооборот».
1. Установка веб-сервера IIS
Если веб-сервер IIS у вас еще не установлен, то предварительно его необходимо установить. Данный сервер входит в поставку специализированных серверных операционных систем Windows Server 2008 и старше, а также операционных систем Windows 8 и 10. При коммерческой эксплуатации веб-сервера от Microsoft рекомендуется сверяться с лицензионными ограничениями Windows.
Если вы используете Windows 8 или Windows 10, то установить веб-сервер IIS можно через «Панель управления», в ней необходимо выбрать пункт «Включение или отключение компонентов Windows» и в открывшемся списке выбрать пункт «Службы IIS». Пример показан на рисунке ниже.
После включения службы IIS можно проверить в браузере работу веб-сервера. Откройте в вашем браузере адрес https://localhost — вы должны увидеть стандартную страницу веб-сервера Microsoft Internet Information Server.
 Для серверных операционных систем установка IIS отличается. Ниже мы покажем установку IIS на примере Windows Server 2012R (с англоязычным интерфейсом).
Для серверных операционных систем установка IIS отличается. Ниже мы покажем установку IIS на примере Windows Server 2012R (с англоязычным интерфейсом).
Откройте «Control Panel \ Programs and Features» и выберите «Turn Windows features on or off» — у вас запустится приложение «Sever Manager» (его можно запустить и другим способом).
В «Server Manager» нужно установить новую роль «IIS». В разделе Dashboard выберите «Add roles and features», далее «Role-based or feature-based installation». Нажмите «Next», выберите текущий сервер и далее выберите роль Web Server (IIS), в ней необходимо отметить «Web Server» и «Management Tools».

После завершения установки проверьте работоспособность вашего веб-сервера открыв страницу https://localhost в браузере.
Для работы с базами данных «1С:Предприятие 8.3» необходимо наличие сервисов (компонент) ASP.NET. Для их установки в разделе Dashboard (в приложении Server Manager) снова нажмите «Add roles and features” выберите тип установки и ваш сервер. После их выбора пункт Features должен стать доступным. Выберите пункт NET.Framework 3.5 и NET.Framework 4.5, обязательно отметьте ASP.NET 4.5
 После окончания установки сервисов ASP.NET можно будет переходить к развертыванию базы данных «1С:Предприятие 8». Развертывание мы проведем на примере «1С:Документооборот».
После окончания установки сервисов ASP.NET можно будет переходить к развертыванию базы данных «1С:Предприятие 8». Развертывание мы проведем на примере «1С:Документооборот».
2. Настройка прав доступа IIS
Доступ к базе данных «1С:Предприятие 8.3» веб-сервере IIS осуществляет с помощью специального пользователя IUSR. При установке IIS также создается группа IIS _USRS, по умолчанию она пустая. Вы можете включить в неё пользователя IUSR и давать разрешения на файлы и каталоги через группу IIS_USRS. Для редактирования групп и пользователей вы можете запустить оснастку lusrmgr.msc и выбрать раздел «Users and groups».
 Для получения возможности обращения веб-сервера к библиотекам платформы «1С:Предприятие» необходимо открыть ему доступ. Дадим группе IIS_USRS права доступа на чтение подкаталога bin из каталога установки платформы «1С:Предприятие 8»
Для получения возможности обращения веб-сервера к библиотекам платформы «1С:Предприятие» необходимо открыть ему доступ. Дадим группе IIS_USRS права доступа на чтение подкаталога bin из каталога установки платформы «1С:Предприятие 8»
 Для работы с публикуемой базой данных необходимо дать группе IIS_USRS права на модификацию каталога базы данных. Найдите вашу базу данных в каталоге и установите необходимые разрешения. Пример приведен ниже.
Для работы с публикуемой базой данных необходимо дать группе IIS_USRS права на модификацию каталога базы данных. Найдите вашу базу данных в каталоге и установите необходимые разрешения. Пример приведен ниже.
Важно. При настройке прав доступа убедитесь, что выданные права распространяются на существующие файлы и подкаталоги каталога. Для этого вы можете нажать кнопку «Advanced» на закладке «Security» в свойствах папки включить флажок «Replace child object permissions», затем нажать кнопку «ОК».
 Пример настройки приведен на рисунке выше.
Пример настройки приведен на рисунке выше.