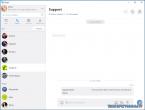Повышение версии Windows с помощью Windows Anytime Upgrade (WAU). Повышение версии Windows с помощью Windows Anytime Upgrade (WAU) Windows anytime upgrade 7 профессиональная
Часто пользователи, которые не обладают навыками, необходимыми для того, чтобы самостоятельно установить, обновить или настроить операционную систему, покупают компьютер или ноутбук с уже установленной производителем гаджета определенной версией ОС. Правда, почти всегда проинсталлированная операционка оказывается урезанной редакцией Windows 7 - Начальной, Домашней базовой или Домашней премиальной. Функционал такой редакции ограничен, и его не всегда может быть достаточно для комфортной работы. В этом случае для смены текущего выпуска на более функциональный можно воспользоваться специальной утилитой под названием Window anytime upgrade (WAU).
Определение текущей редакции Windows
Самым первым шагом должно стать определение установленной на ПК редакции операционной системы, ее версии и разрядности, а также возможностей, которые предоставляет данная редакция пользователю. Для этого необходимо зайти в «Свойства системы», нажав правой кнопкой мыши на ярлыке рабочего стола «Мой компьютер» и выбрав пункт меню «Свойства». Здесь можно посмотреть тип установленной ОС, ее версию и остальные необходимые данные. С функционалом каждой из редакций предлагается ознакомиться на официальном сайте компании "Майкрософт" в специальном разделе, рассказывающем подробно о существующих версиях Windows.

Ограничения утилиты Window anytime upgrade
Тем, кто решил воспользоваться утилитой расширения функционала ОС WAU, следует знать, что она имеет несколько существенных ограничений:
С помощью программы можно обновить редакцию лишь в пределах одной разрядности: 32-битную до 32-битной, а 64-битную - до 64-битной соответственно;
Изначально утилита не работает в Максимальной и Корпоративной редакциях Windows 7 (однако есть способ обойти данное ограничение, о котором можно узнать ниже);
Утилита призвана выполнять обновления только лишь между выпусками Windows, и с ее помощью невозможно произвести обновление с предыдущих версий ОС.
Редакции Windows можно условно разделить на уровни по доступному функционалу в каждом из них:
- 1-й уровень: Начальная, или Домашняя Базовая.
- 2-й уровень: Домашняя Расширенная.
- 3-й уровень: Профессиональная.
- 4-й уровень: Максимальная.
Повышение производится по нарастанию функционала. Таким образом, например, Начальную редакцию можно обновить до любой из последующих, более функциональных, а Профессиональную - лишь до Максимальной.
Также стоит учитывать то, что в процессе обновления происходит лишь добавление дополнительных функций, что вряд ли скажется на скорости работы ПК, и расширенная редакция не приведет к увеличению его быстродействия.
Windows 7 anytime upgrade: получаем новые возможности ОС
Прежде чем воспользоваться утилитой, нужно убедиться в том, что на компьютере присутствуют все необходимые обновления из Центра обновления Windows, а также последний "Сервис Пак".
Утилите WAU потребуется стабильное интернет-соединение, а также наличие ключа Window anytime upgrade, приобретенного посредством розничного магазина.

Для начала работы программы необходимо перейти в «Свойства системы» через панель управления или контекстное меню иконки «Мой компьютер» и выбрать пункт "Получить доступ к дополнительным функциям, установив новый выпуск Windows 7". Далее система попросит ввести ключ WAU, предложит ознакомиться с условиями и отобразит кнопку «Обновление», на которую и следует нажать. Процесс обновления может занять до получаса времени, в течение которого ОС несколько раз перезагрузится. В итоге на компьютер будет установлена требуемая редакция Windows 7.

Понижение редакции Windows 7
Одной из основных причин для понижения издания может быть переход с пиратской «профессиональной» редакции на лицензионную. Она может быть более урезанной, но при переходе не теряются пользовательские настройки и обновления. Windows anytime upgrade позволяет совершить подобное, но понадобится произвести некоторые дополнительные действия, поскольку программа установки проверяет редакцию перед обновлением.
Для того чтобы утилита успешно прошла проверку совместимости, необходимо с помощью Редактора реестра изменить значение установленной редакции ОС.

В разделе HKEY_LOCAL_MACHINE нужно перейти по пути SOFTWARE\Microsoft\Windows NT\CurrentVersion и изменить параметр EditionID на соответствующий устанавливаемому изданию: Starter, Home Basic, Home Premium, Professional, Ultimate или Enterprise.
Далее с помощью утилиты Window anytime upgrade необходимо выбрать пункт «Обновить. Изменить издание Windows 7». После завершения процесса обновления на ПК будет установлена новая редакция операционной системы с сохранением всех приложений и настроек предыдущей.
Тема сегодняшнего поста - обновление windows 7 до максимальной. При покупке ноутбука или настольного компьютера с предустановленной Windows 7 пользователь может столкнуться с некоторыми проблемами. Все дело в том, что Windows 7 Starter, идущий в комплекте годится лишь для демонстрации возможностей операционной системы, но никак не подходит для сколько - нибудь удобного общения с домашним компьютером.
Получив в свое распоряжение компьютер с Windows 7 Starter и попытавшись банально сменить картинку на рабочем столе, пользователь сильно расстроится, ибо такой возможности в этой версии системы попросту нет. Понятно желание разработчиков сделать простой дистрибутив для повседневных домашних задач, не требующих программных технологий, используемых в корпоративных решениях. Но чтобы исключить из системы такую важную простому пользователю мелочь..?!
Подобные «пробные» версии системы оправданы лишь для привлечения внимания к продукту и принуждении покупки полной версии операционной системы – подтверждение этим словам кроется в невозможности обновления Windows 7 Starter или Home до Windows 7 Ultimate. Этот факт сводит на нет все попытки простого обновления Windows 7 до максимальной, поэтому операционную систему легче установить с нуля.
Однако, если вы не боитесь трудностей, то можно и обновиться, проделав следующее шаги: Для начала проверьте наличие "Пакета обновлений" в вашей версии виндовс 7. Нажмите Пуск - Компьютер - Свойства (правой кнопкой мыши) и оцените его наличие. Если у вас установлен пакет обновлений Service Pack 1, картинка будет выглядеть так... и можно приступать к следующему пункту апгрейда.
Если же данная надпись отсутствует на вашем компьютере, вам необходимо установить этот пакет! Для этого идем в "Центр обновления Windows" нажимаем "Поиск обновлений" и обновляем ваш компьютер по максимуму!

После установки пакета Service Pack 1 вы увидите окно, в котором написано, что windows не требуется обновление.


В появившемся окне выберите пункт ввода ключа для апгрейда системы;

Если у вас интерфейс системы на русском языке, то нужно выбрать следующую вкладку.

Я не буду вам рассказывать о том. где взять ключи для ввода в появившееся поле, так как являюсь сторонником лицензионного софта, и считаю что лицензионные продукты - это лучшее решение для любого приложения! Но для тех кто все же желает затестить процесс перехода на более полную версию ос windows 7 без лицензионного ключа, могу посоветовать поиск google, который выводит кучу ссылок на генератор ключей для апгрейда уже в первой десятке выдочи.
Качайте тот, который вам больше нравится и генерируйте ключ для той версии, которая вам необходима! Я же использую лицензионный ключ от компании майкрософт для перехода на виндовс 7 Ultimate.
Далее, следуя инструкциям, появится окно обновления Windows с индикатором процесса выполнения поставленной задачи. По завершении компьютер автоматически пере загрузиться. Необходимо повторить вышеперечисленные операции, только при запросе ключа обновления.
Эти манипуляции позволят получить вам Windows 7 Ultimate, как основную ОС. Если вы выбрали в качестве своей версии Professional, могу вас заверить, разницы в визуальном и техническом плане между Ultimate и Professional вы не заметите.
Тема не моя нашел в рунете,проверил все работает.
Программка Windows 7 Anytime Upgrade Keygen рассчитана на владельцев нетбуков и прочих халявчиков с установленной Windows 7 младших версий, например Starter или Home Basic, но которые в силу своего темперамента или жадности или убеждений, не хотят платить за апгрейд. Программа проста в применении- запускаем, щелкаем мышкой на кнопочку против версии которую хотим. Выводится ключ для Windows Anytime Upgrade. Запускаем Windows Anytime Upgrade(есть в любой версии W7), ждем пока по интернету производится установка обновлений системы.
На выходе получаем Win7 Ultimate (или что выбрали).
Примечание:
Новая система будет той же разрядности, что и стояла.
У некоторых (не у всех) с первого раза не получается, пробуем ещё!
Начать обновление можно следующим образом .
Чтобы обновить версию Windows 7 корпорация Microsoft создала программу Windows Anytime Upgrade. Эта программа представляет собой программу обновления ОС Windows в рамках одного выпуска. Этот способ обновления выпуска Windows 7 рассчитан на пользователей, которые планируют перейти на новые версии Windows 7. Программа обновления Windows Anytime Upgrade внесла много улучшений, в частности, время обновления сократилось примерно до 10 минут, кроме того, обновление лицензионных ключей можно приобрести в розничной торговле.
как windows 7 home обновить до professional или ultimate
Возможные пути обновления изданий Windows 7 приводятся в таблице. Как видно для примера можно обновить windows 7 начальная до максимальной за два обновления, сначала до Домашняя расширенная, а потом до Максимальной.
Варианты обновления Windows Anytime Upgrade
Вот мой тестовый полигон у меня есть виртуальная машина на гипервизоре VMware ESXI 5.5 в которой установлена Windows 7 Домашняя расширенная. Для перехода в Windows Anytime Upgrade нужно нажать Получить доступ к дополнительным функциям установив новый выпуск Windows 7

Либо через меню Пуск

В итоге у вас откроется окно программы Windows Anytime Upgrade. Есть два варианта
- Подключитесь к Интернету и выберите наиболее подходящий выпуск Windows 7 - по сути вас отправляют в магазин
- Введите ключ обновления - наш вариант предполагающий, что у вас есть ключ. Ниже я дам ссылку на генератор который даст ключи обновления windows 7 anytime upgrade

ключи обновления windows 7 anytime upgrade
Запускаем Windows 7 Anytime Upgrade Keygen 1.0 (Скачать Windows 7 Anytime Upgrade Keygen 1.0 можно ниже с яндекс диска) Выбираем нужную редакцию и жмем Generate

Полученный ключик копируем для дальнейшего использования.

Копируем и вставляем наш ключ, учтите что для определенных OEM фирм ключи могут быть свои, ниже я выложу файлик с такими ключами.

Начнется проверка ключа

Принимаем лицензию

Нажимаем обновление

Начнется процесс обновления, примерно обновление занимает минут 10, все зависит от скорости интернета.

Так же если буден не хватать каких то обновлений их скачивание начнется автоматически и придется перезагрузиться и заново запустить процедуру.

После установки обновлений Windows 7 домашней до Профессиональной, компьютер сам перезагрузиться.
Чтобы избежать дополнительных проблем перед и после обновления, настоятельно рекомендую удалить обновления KB971033 и KB2859537 , и запретить их установку через «Центр обновления»
Коды возможных ошибок
Код ошибки Описание
- 0xC004C003 Сервер активации определил, что указанный ключ продукта уже используется.
- 0xC004C001 Сервер активации определил, что указанный ключ продукта неправилен.
- 0xC004C008 Сервер активации определил, что указанный ключ продукта нельзя использовать.
- 0xC004C812 SL_E_CHREF_BINDING_0UT_0F_T0LERANCE: Сервер активации определил, что для указанного ключа продукта превышен счетчик активаций.
- 0xCD004F050 Служба лицензирования программного обеспечения сообщила, что этот ключ продукта неправилен.
- 0xC004C4CE Не удается найти ошибки.
- 0x8007232B DNS-имя не существует.
- 0xC004F027 Служба лицензирования программного обеспечения сообщила, что эта лицензия была изменена незаконным образом.
- 0xC003E004 Служба лицензирования программного обеспечения сообщила, что эта лицензия не проверена.
- 0xC004E003 Служба лицензирования программного обеспечения сообщила, что произошла ошибка при проверке лицензии.
- 0xC004F033 Служба лицензирования программного обеспечения сообщила, что установка данного ключа продукта недопустима. Дополнительные сведения см. в журнале событий.
- 0XC004D401 Обработчик безопасности сообщил об ошибке несоответствия системных файлов.
- 0x80080250 Неизвестная ошибка.
- 0x8004FC03 неизвестная ошибка.
- 0X8004FE2D HTTP_STATUS_DENIED.
- 0x8004FE33 HTTP_STATUS_PROXY_AUTH_REQ.
- 0x8004FE91 HTTP_STATUS_NOT_SUPPORTED.
- 0x80072EE7 Не удается найти сервер с таким именем или адресом.
- 0x80072EFD Не удается установить соединение с сервером.
- 0x80072F78 Сервер вернул ошибочный или не распознанный ответ.
- 0x80072F8F Произошла ошибка безопасности.
Перезагрузившись видим что версия стала Профессиональная

Вы являетесь владельцем ОС Windows и хотите узнать, до какого издания Windows 7 ее можно обновить? Из этой статьи вы узнаете обо всех возможных вариантах обновления, относящихся к Windows 7. В статье рассматриваются как обновления предыдущих операционных систем Microsoft до Windows 7, так и обновления «младшего» издания Windows 7 до «старшего». Вы также найдете ответы на популярные вопросы о том, можно ли обновлять системы с различной архитектурой и языком.
На этой странице :
Что такое «обновление»
Сначала давайте определимся, что же такое «обновление». Обновление – это переход от одной версии Windows к другой (например, от Vista к 7). Для этой цели используется установочный диск - полный или специальный диск обновления, с помощью которого выполняется установка Windows 7 поверх существующей системы . Кроме того, обновление - это переход от одного издания Windows 7 к другому (например, от Домашней расширенной к Максимальной). Установочный диск Windows 7 для этого уже не подходит, и лишь для некоторых стран предусмотрена специальная программа , позволяющая за умеренную плату открыть волшебный ларчик.
Имея полный установочный диск Windows 7, вы всегда можете выполнить ее чистую установку с форматированием раздела вместо текущей операционной системы, либо параллельно на другой раздел, создав конфигурацию с двойной загрузкой.
Давайте бросим быстрый взгляд на таблицу, из которой многое сразу станет ясно.
Из таблицы видно, что обновить до Windows 7 можно только ряд изданий Windows Vista . Список случаев, в которых обновление не поддерживается, довольно обширен. С него и начнем.
Какие варианты обновления невозможны
Выделены варианты, которые традиционно вызывают много вопросов.
- Операционные системы
- Клиентские: Windows 95, Windows 98, Windows Millennium Edition, Windows XP , Windows Vista RTM, Windows Vista Starter, Windows 7 M3, Windows 7 Beta, Windows 7 RC и Windows 7 IDS
- Серверные: Windows NT Server 4.0, Windows 2000 Server, Windows Server 2003, Windows Server 2008 и Windows Server 2008 R2
- Различия в архитектуре . Например, невозможно обновить 32-разрядную систему до 64-разрядной и наоборот. Это верно для всех версий и изданий.
- Различия в языках . Например, невозможно выполнить обновление русской Windows 7 до английской Windows 7.
- Предварительные выпуски Windows 7 . Например, невозможно обновить Windows 7 RC до RTM.
- Переход с одного SKU (stock keeping unit) на другой. В данном случае имеется в виду, что не поддерживается, например, обновление Windows 7 N до Windows 7 K.
- Обновление Windows Vista до Windows 7 N, Windows 7 K, Windows 7 KN и Windows 7 E.
- Обновление одной сборки до другой. Здесь, конечно, речь не о пиратских сборках, а о типах сборок дистрибутивов Windows. Например, не поддерживается обновление сборки Free Build Environment (fre) до Checked Build Environment (chk). Аббревиатуры в скобках могут быть знакомы подписчикам MSDN и TechNet – они включены в название ISO образа Windows.
Как видно из списка, владельцы Windows XP не могут обновить свою ОС до Windows 7. Можно сделать обновление в два этапа – сначала до Windows Vista, потом до Windows 7, но это не самый прямой путь, конечно. Альтернативный вариант – купить Windows 7 и перенести на нее файлы и параметры из Windows XP.
В итоге остаются лишь варианты обновления Windows Vista или повышения издания Windows 7.
Какие варианты обновления возможны
Возможны всего три способа обновления до Windows 7.

Если объединить два способа обновления Windows Vista с диска Windows 7, получится два основных направления:
- обновление Windows Vista SP1/SP2 до Windows 7
- обновление Windows 7 до другого издания
Обновление Windows Vista SP1/SP2 до Windows 7
Обновить издание Windows Vista можно только до аналогичного или более функционального издания Windows 7. Для этой цели можно использовать полный установочный диск Windows 7 или специальный диск обновления. Однако, как говорилось выше, русских дисков обновления до Windows 7 не выпустили, что, впрочем, позволило снизить цену на полные диски . По сути выполняется обновление (переустановка) Windows Vista с диска Windows 7. Возможные пути обновления Windows Vista приводятся в таблице.
Обновление изданий Windows 7
Если вы хотите обновить свое издание Windows 7 до другого, это можно сделать в рамках программы Windows Anytime Upgrade .
Суть ее сводится к тому, что вы приобретаете волшебный ключ, который позволяет разблокировать возможности текущего издания, превратив его в желаемое. Программу Windows Anytime Upgrade можно запустить из центра обновления и свойств системы во всех изданиях Windows 7, кроме Максимальной и Корпоративной, т.к. их уже некуда повышать.

Процесс обновления занимает несколько минут.

Возможные пути обновления изданий Windows 7 приводятся в таблице.
Что же касается обновления издания путем установки более старшего поверх, то данный способ не поддерживается официально. Да и нет в нем необходимости, поскольку Windows Anytime Upgrade намного проще. Впрочем, обходной путь имеется, хотя применять его имеет смысл разве что для понижения издания.
Так или иначе, Microsoft отводит обновлению системы лишь восстановительная роль в случае возникновения неполадок, которые не удается исправить другими способами.
Заключение
В статье рассмотрены возможные пути обновления операционных систем Windows до Windows 7, включая варианты обновления изданий Windows 7. В статье также даются ответы на популярные вопросы о том, можно ли обновить версии/издания с различной архитектурой и языком.
Тема сегодняшнего поста - обновление windows 7 до максимальной. При покупке ноутбука или настольного компьютера с предустановленной Windows 7 пользователь может столкнуться с некоторыми проблемами. Все дело в том, что Windows 7 Starter, идущий в комплекте годится лишь для демонстрации возможностей операционной системы, но никак не подходит для сколько - нибудь удобного общения с домашним компьютером.
Получив в свое распоряжение компьютер с Windows 7 Starter и попытавшись банально сменить картинку на рабочем столе, пользователь сильно расстроится, ибо такой возможности в этой версии системы попросту нет. Понятно желание разработчиков сделать простой дистрибутив для повседневных домашних задач, не требующих программных технологий, используемых в корпоративных решениях. Но чтобы исключить из системы такую важную простому пользователю мелочь..?!
Подобные «пробные» версии системы оправданы лишь для привлечения внимания к продукту и принуждении покупки полной версии операционной системы – подтверждение этим словам кроется в невозможности обновления Windows 7 Starter или Home до Windows 7 Ultimate. Этот факт сводит на нет все попытки простого обновления Windows 7 до максимальной, поэтому операционную систему легче установить с нуля.
Однако, если вы не боитесь трудностей, то можно и обновиться, проделав следующее шаги: Для начала проверьте наличие "Пакета обновлений" в вашей версии виндовс 7. Нажмите Пуск - Компьютер - Свойства (правой кнопкой мыши) и оцените его наличие. Если у вас установлен пакет обновлений Service Pack 1, картинка будет выглядеть так... и можно приступать к следующему пункту апгрейда.
Если же данная надпись отсутствует на вашем компьютере, вам необходимо установить этот пакет! Для этого идем в "Центр обновления Windows" нажимаем "Поиск обновлений" и обновляем ваш компьютер по максимуму!

После установки пакета Service Pack 1 вы увидите окно, в котором написано, что windows не требуется обновление.


В появившемся окне выберите пункт ввода ключа для апгрейда системы;

Если у вас интерфейс системы на русском языке, то нужно выбрать следующую вкладку.
Я не буду вам рассказывать о том. где взять ключи для ввода в появившееся поле, так как являюсь сторонником лицензионного софта, и считаю что лицензионные продукты - это лучшее решение для любого приложения! Но для тех кто все же желает затестить процесс перехода на более полную версию ос windows 7 без лицензионного ключа, могу посоветовать поиск google , который выводит кучу ссылок на генератор ключей для апгрейда уже в первой десятке выдочи.
Качайте тот, который вам больше нравится и генерируйте ключ для той версии, которая вам необходима! Я же использую лицензионный ключ от компании майкрософт для перехода на виндовс 7 Ultimate.
Далее, следуя инструкциям, появится окно обновления Windows с индикатором процесса выполнения поставленной задачи. По завершении компьютер автоматически пере загрузиться. Необходимо повторить вышеперечисленные операции, только при запросе ключа обновления.
Эти манипуляции позволят получить вам Windows 7 Ultimate, как основную ОС. Если вы выбрали в качестве своей версии Professional, могу вас заверить, разницы в визуальном и техническом плане между Ultimate и Professional вы не заметите.
Многие в курсе, что обновления Windows 7 позволяют усовершенствовать функционал системы, а также улучшить безопасность ПК.
Устанавливая сторонние программы или путешествия по интернету нельзя быть в особой уверенности, что в вашу систему не попадет какой-нибудь зловредный вирус, и ваша система будет уязвлена. Также в системе могут появиться ошибки, которые способны привести к полной неработоспособности Windows 7.
Именно обновления помогают противостоять тем угрозам, которые могут нанести вред установленной системе . Благодаря вовремя выходящим заплаткам и обновлениям можно уверенно поддерживать Windows 7 в отличном текущем рабочем состоянии.
Однако стоит иметь в виду - устанавливать обновления необходимо только из проверенных мест. В противном случае можно принести еще большего вреда. Сегодня злоумышленники могут создавать сайты, через которые будут призывать скачать обновления и обновить Windows 7. Поддавшись подобным уловкам, можно горько пожалеть, ведь такие уловки могут нанести вред: может внедриться червь, вирус или другая пакость, которая принесет немало проблем, как системе, так и Вам.
Именно поэтому обновлять Windows 7 необходимо через центр обновления Windows. Это надежный источник для обновления, который к тому же является и функциональной возможностью Windows.
Как обновить Windows 7 через центр обновлений?
«Центр обновления Windows» открывается следующими способами:
- Чтобы открыть меню следует нажать кнопку «Пуск», после чего откройте «Панель управления», где следует из списка компонентов выбрать «Центр обновления Windows».
- Чтобы открыть меню нажмите кнопку «Пуск», после чего откройте «Все программы» и из появившегося списка необходимо выбрать «Центр обновления Windows».
- Чтобы открыть меню нажмите кнопку «Пуск», после чего нужно ввести wuapp.exe или в поле поиска, где по полученным результатам необходимо открыть приложение.
Также можно создать значок и разметить на рабочий стол. Чтобы выполнить это, необходимо произвести следующие операции:
- Нажать на правую кнопку на рабочем столе, чтобы появилось контекстное меню. В нем необходимо выбрать команду «Создать», после чего выбрать «Ярлык».
- В появившемся «Укажите расположение объекта» необходимо ввести cmd /c wuapp.exe, после чего нажать «Далее».
- Ярлык нужно переименовать «Центр обновления Windows», после чего нажать на «Готово».
- Далее нужно перейти в свойства объекта, где в выпадающем списке «Окно» следует указать «Свернутое в значок»
- Затем жмем по «Сменить значок», после чего в поле «Найти значки в следующем файле» необходимо ввести %SystemRoot%System32wucltux.dll.
- Жмем «ОК».

Проверка обновлений в Центре обновления
Для того чтобы обновить систему и проверить обновления, необходимо выполнить следующее:


Если обновить нечего, и все критические и важные обновления уже установлены, а остались необязательные, то появится следующее изображение.
Могут отображаться как необязательные, так и важные обновления. Если при отображении только необязательных обновлений отсутствует кнопка «Установить обновления», то следует выбрать «Необязательных обновлений: ss шт. доступны», где ss - количество дополнительных изменений. Затем нажать на «ОК».
Благодаря важным обновлениям удастся повысить безопасность Windows 7, а также и всего компьютера, их следует устанавливать. Необязательные обновления в большинстве случаев представляют обновления программ или драйверов устройств, которые не оказывают на их работу существенного влияния.
Установку необязательных обновлений драйверов можно производить, если появились новые функции (к примеру, дополнительные языки), либо существующие программы или драйвера работают нестабильно.
Обновления для остальных программных продуктов Майкрософт
Обновить, кроме системы Windows 7, можно и другие программы от корпорации Майкрософт, включая Microsoft Office и уведомления о появлении нового программного обеспечения.
Чтобы центр обновления давал вам информацию о выходе обновлений для остальных программ необходимо выполнит следующее. В левой стороне «Центра обновления Windows» необходимо выбрать «Настройка параметров». После чего в разделе Центр обновления поставить флажок на предоставление обновления при обновлении Windows 7 для продуктов Майкрософт, а также на наличие необязательного программного обеспечения. В случае, если в автоматическом получении обновлений уже применяется «Центр обновления Microsoft », то он автоматически отобразит состояние обновления.
Если же снять флажок, то в следующий запуск настройки параметров данная опция уже присутствовать не будет. Чтобы данная опция была доступной, и получилось обновить
программы необходимо выполнить следующее:

Затем данная опция обновления для необязательного программного обеспечения появится в настройках центра обновления Windows 7 обратно.
Некоторые программы, к примеру, программы для нахождения шпионских программ и антивирусные программы , имеют ссылки, которые дают возможность выполнять проверку на присутствие обновлений, находясь непосредственно в программе, либо даются уведомления или предлагаются услуги подписки об имеющихся новых обновлениях. Рекомендуется первоначально проверить имеющиеся обновления для программ, которые связаны с безопасностью и для часто применяемых устройств и программ.
Выбор способов установки обновлений
Обновить и установить обновления компания Microsoft дает возможность различными способами . В системе Windows 7 для этого существует четыре режима. Чтобы поменять способ установки обновлений, необходимо открыть «Центр обновления», затем в левой области открыть «Настройка параметров» и выбрать в способе установки обновлений в списке «Важные обновления» тот способ, который подойдет Вам больше всего.
Представляемая нами сегодня программа для обновления Виндовс 7 — Windows Anytime Upgrade – это софт, который позволяет в любой момент времени обновить вашу версию редакции Windows 7.
К примеру, если у вас стоит версия «Домашняя базовая Windows 7», то вы в любой момент времени сможете обновить ее до версии «Домашняя расширенная Windows 7». При этом обновление сохранит абсолютно все личные настройки пользователей, а также настройки интерфейса Windows 7 в том виде, в каком их оставили до процесса обновления.
Однако учтите, что софт Windows Anytime Upgrade является доступным не для всех версий Виндовс 7. К примеру, если у вас установлена версия «Начальная» или «Home Basic», то вы без особых проблем сможете произвести обновление до версии «Домашняя расширенная».
А если у вас установлена версия «Домашняя расширенная», то вы сможете произвести успешное обновление до версии «Виндовс 7 профессиональная». А если у вас инсталлирована версия «Pro», то вы сможете обновиться версии «Максимальная».
Существует один немаловажный момент, на котором хочется обострить внимание: с помощью средств Windows Anytime Upgrade вы сможете обновить 32-х разрядную версию Виндовс 7 до 64 разрядной версии этой системы. При таком обновлении также сохраняются все пользовательские настройки персонализации в неизменном виде.
Windows Anytime Upgrade – это самый простой способ обновления Виндовс. Самый главный плюс этого средства состоит в том, что вам не придется переустанавливать систему, чтобы сменить версию редакции вашей Windows 7, а в результате вы получите обновленную систему, в которой сохранятся все файлы и настройки.
Но помните, что все полезное, как правило, несет ярко выраженный коммерческий характер. Так и Windows Anytime Upgrade подразумевает приобретение специального ключа активации на официальном сайте компании или на сайте-партнере. Запомните, что лучше после такого обновления редакции установить последнее обновление для системы. Включив автоматическое обновление.
После успешного обновления редакции операционной системы можно приступить к установке SP. Что же такое SP? По сути это электронный файл, призванный повысить быстродействие системы и улучшить межсетевую безопасность. Основным источником сервисных пакетов обновления является официальный сайт Майкрософта — http://windows.microsoft.com/ru-ru/windows/service-packs-download#sptabs=win7.
На данный момент написания этой статьи доступен для свободного скачивания пакет обновления 1 (SP1) (расширенный). Перед установкой желательно и отключить антивирус. После скачивания остается лишь запустить и следовать простым и понятным инструкциям мастера установки.
Здравствуйте админ! Хочу обновить на своём ноутбуке Windows 7 Домашняя Базовая до Windows 7 Максимальная (Ultimate). Как это можно сделать без полной переустановки операционной системы? Домашняя Базовая семёрка была установлена на моём ноуте с магазина и она довольно ущербная в плане того, что в ней нет Aero Peek, BitLocker, а также ещё много чего, я даже обои на ней поменять не могу. Самостоятельно пытался произвести обновление, но у меня вышла ошибка «Чтобы обновить выпуск Windows 7 до другого выпуска Windows 7, используйте программу обновления Windows Anytime Upgrade». Что за «Windows Anytime Upgrade» и где его взять?
Привет друзья! Наш читатель прав и Windows 7 Home Basic не содержит в себе довольно много функций (сетевых, мобильных, для предприятий и т.д) , которые вполне могут понадобиться опытным пользователям или профессиональным системным администраторам, но вот пригодятся ли они обычному пользователю, пусть каждый решает за себя сам. В сегодняшней статье я покажу вам, как без полной переустановки операционной системы обновить на вашем компьютере Windows 7 Домашняя Базовая до Windows 7 Профессиональная или Максимальная (Ultimate), сделать это очень просто, но у вас должны быть лицензионные ключи от Win 7 PRO и Ultimate, если у вас их нет, то я дам свои, когда-то я покупал профессиональную и максимальную версии семёрки, эти ключи подойдут только для обновления и дадут возможность проработать в системе без активации 30 дней. Думаю за 30 дней вы активируете OS. После обновления все ваши установленные программы будут работать, а личные файлы останутся на месте. Перед работой советую сделать резервную копию OS.
Итак, имеем ноутбук с установленной Windows 7 Домашняя Базовая.

Скачиваем на официальном сайте Майкрософт «Советник по переходу на Windows 7» (Windows7UpgradeAdvisorSetup)
если сайт будет недоступным, то скачайте «Windows Anytime Upgrade» на моём облачном хранилище .

Запускаем Советника.


После инсталляции открываем меню « Пуск » и выбираем «Советник по переходу на Windows 7», который произведёт диагностику нашей ОС на предмет того, можем ли мы обновиться до следующей версии.

«Начать проверку»

Результат проверки говорит, что нам доступно обновление, установленной на нашем ПК Windows 7 Домашняя Базовая до Windows 7 Профессиональная или Максимальная.


Теперь запускаем «Windows Anytime Upgrade».

Жмём «Введите ключ обновления»

Здесь вы должны ввести лицензионный ключ от Windows 7 Профессиональная. Если у вас его нет, то берите мой (VTDC3-WM7HP-XMPMX-K4YQ2-WYGJ8), для обновления он подойдёт.

Происходит проверка лицензионного ключа.

Принимаем условия лицензии.

«Обновление»

Начинается процесс обновления системы до версии PRO.



Обновление успешно завершено!




Обновляем Windows 7 Профессиональная до Windows 7 Максимальная (Ultimate)
А теперь нашу ОС можно обновить до Максимальной версии.
Опять запускаем «Советник по переходу на Windows 7»

«Начать проверку»

Советник не против, чтобы мы обновились до Максимальной версии ОС.

Запускаем «Windows Anytime Upgrade».

Жмём «Введите ключ обновления».

Вы должны ввести лицензионный ключ от Windows 7 Максимальная. Если у вас его нет, то используйте ключ (FJGCP-4DFJD-GJY49-VJBQ7-HYRR2).

Происходит проверка лицензионного ключа.

Принимаем условия лицензии.

«Обновление»

Начинается процесс обновления системы до версии Ultimate.


В итоге мы имеем на нашем ПК Windows 7 Ultimate.