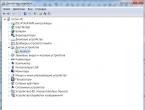Подключение ip камеры к компьютеру. Подключение ip камеры. Видеонаблюдение через интернет
Частная собственность сегодня охраняется законом. Но только закон не всегда исполняется. Таковы реалии современной России. Однако ограбление дома или дачи можно предотвратить или, в крайнем случае, задержать преступников по горячим следам.
Для этого лучше всего использовать IP-камеру, сегодня цена на неё весьма доступа. Приобрести означенное оборудование может каждый. IP камеры hicvision зарекомендовали себя исключительно с лучшей стороны.
Естественно, IP камеру можно без всякого труда подключить к любому устройству вывода изображения. Однако в большинстве случаев стоит задача длительного наблюдения за объектом (им может выступать, как движимое, так и недвижимое имущество).
Положительные стороны использования IP камер:
- доступная цена;
- простота настройки;
- возможность постоянного наблюдения;
- чрезвычайно малые габариты.
Если камера устанавливается снаружи, она в обязательном порядке должна быть защищена от влаги. Большая часть камер, присутствующих на рынке способна осуществлять работу даже в -40 по Цельсию.
Установка антивандальной защиты зависит от предпочтений владельца. Но специалисты настоятельно рекомендуют установить и её.

Как уже было сказано выше, легче всего использовать обыкновенный домашний компьютер для фиксации видео-изображения с камеры. Однако, чтобы запись началась необходимо настроить оборудование.
Сделать это можно несколькими способами. Сегодня IP камеры обладают не только Ethernet-соединением, но и Wi-Fi. Другими словами, если камера беспроводная, а на компьютере установлен Wi-Fi-модуль, то всё, что требуется – это только включить камеру.
После успешного входа в панель управления устройством, появляется возможность сконфигурировать его под себя. К примеру, осуществлять запись только в определённом интервале времени.
Специалист расскажет о том, как следует подключать и настраивать IP камеру при помощи компьютера:
Довольно часто начинающие пользователи сталкиваются с проблемой настройки IP камеры через роутер. Все указанные инструкции сделаны, а камера доступна только по локальной сети, и нет доступа к ней через интернет? Это распространенная проблема заключается в настройках самого роутера, которая называется форвардинг портов.
|
Форвардинг портов или, иначе говоря, проброс портов требуется настраивать при необходимости получения доступа из Интернета к IP видеокамере, подключённой через роутер к локальной сети дома или офиса. Необходимость проброса портов вполне очевидна, ведь каждый пользователь однажды изъявит желание наблюдать за офисом или домом не только, непосредственно с места локализации IP-камеры , но и с других мест через Internet, например, находясь в командировке наблюдать за офисом, подчинёнными или находясь дома иметь возможность наблюдать за обстановкой на даче. Но получить доступ к камере, подключённой по локальной сети через роутер не так-то просто, как может показаться с первого взгляда. Именно при таких случаях помочь способен форвардинг или виртуальный сервер (ещё одно наименование данной функции). Принцип действия функции заключен в переадресации портов внешне поступающих на локальные адреса. Таким образом, находясь на любом расстоянии видеокамеры, вы вводите адрес роутера, порт, которому был присвоен форвардинг, получаете доступ во внутренюю сеть, благодаря чему сможете зайти на веб-интерфейс IP-камеры. Говоря простым языком, форвардинг позволят получить доступ к элементам локальной сетевого окружения из Интернета. Проброс портов настраивается в роутере, через который подключенные устройства выходят в Internet. Роутер позволяет объединить во внутренюю сеть множество устройств, обеспечить всем связь между собой, а так же выход в Интернет. Современный роутер даёт возможность подключить устройства по внутренней кабельной сети, по беспроводной Wi-Fi-сети, организовать принт-сервер, а так же другие возможности, которые у разных моделей маршрутизаторов могут быть разными. Виртуальный сервер - это одна из немногих таких функций. |
|
Инструкция на примере Asus WL-500 Gp V2
Инструкция расположенная ниже предполагает, что имеющийся у вас роутер уже подключен к Интернету, правильно настроен и корректно работает. Ip-камера так же подключена к маршрутизатору, и настроена базовыми конфигурациями, согласно руководству пользователя.
- Для проведения настроек необходимо зайти на веб-интерфейс роутера. С базовыми конфигурациями, web страница роутера доступна по адресу 192.168.1.1. На главной странице будет отображена карта, где будут отображаться подключенные устройства, собственно, и IP видеокамера.

- Переходим по вкладке «Дополнительные настройки», где расположено большое количество вторичных разделов, таких как конфигурация беспроводной сети, WAN, локальной сети, администраторские опции, прочее.

- Переходим по разделу «WAN», подраздел «Виртуальный сервер», откуда попадаем на страницу конфигурации «Настройка NAT - Виртуальный сервер». Конкретно на данной закладке вноситься все необходимые настройки, которые обеспечат доступ для IP камеры извне.

- Так как наш роутер уже настроен для работу с внутренней сетью и Интернетом, то предположим, что IP видеокамера имеет адрес 192.168.0.135. С помощью любого компьютера внутри данного сетевого окружения вы легко можете перейти по адресу камеры, получить доступ к ней, просмотреть транслируемое видео, произвести конфигурацию. Но в данном случае нам необходимо произвести настройку IP камеры через роутер для доступа к ней из Интернета. Для этого нужно включить виртуальный сервер, что делается установкой галочки «YES» напортив соответствующей опции. Остальные функции на данной странице оставляем без изменений.

- Следующим этапом будет внесение значений в список виртуальных серверов: Имя службы - любое имя, например IPCameraOffice, или IPCamDom. Диапазон портов - внешний порт (или диапазон портов), по которому будем переходить из Интернета. Поскольку IP-камера подписана IP-адресом 192.168.0.135, лучшим вариантом для быстрого запоминания станет порт 10135. Порт требуется указывать больше 5000, чтобы не случалось совпадений с портами, используемыми базовыми службами и протоколами. Локальный IP-адрес - IP-адрес подключённой IP камеры, у нас - 192.168.0.135. Локальный порт - порт IP видеокамеры. Стандартное значение - порт 80 Протокол - TCP. Именно поверх данного протокола работает наша видеокамера. Номер протокола - остаётся без значений.

- На нижерасположенном изображении примера указаны все значения, и их расположения. Далее необходимо нажать кнопку «Добавить», чтобы внести виртуальный сервер в список. Если у вас имеется несколько подключенных IP-камер, то проведите аналогичные настройки для каждого устройства. После внесения всех значений, добавления серверов, нажимаем кнопку «применить» внизу окна для сохранения изменений.

- Теперь осталось перезагрузить роутер и проверить доступ к камере из Интернета. Для этого вводим в браузере удалённого компьютера http://<внешний ip-адрес роутера или DDNS имя>:10135, после чего, должна отобразиться веб-страница IP-камеры.
Руководитель группы технической поддержки Бенедикт Максименко.
И так при покупке новой ip камеры многие сталкиваются с проблемой каким образом попасть в её настройки. И посмотрев инструкцию, что у неё прописан статический ip адрес, например 192.168.1.108, заходим в браузер и ничего не открывается.
Что же делать в данной ситуации?
Не буду рассказывать как работает локальная сеть, что такое ip адрес и маска сети. Кому интересно легко сможет найти на просторах интернета. Об этом немного написано на сайте , но литературы очень много, поэтому найдете и прочитаете.
Смысл в чём? Смотрите инструкцию к ip камере, там будет указан её ip адрес, например 192.168.1.108. Это означает, что для того чтобы зайти в настройки камеры ваш компьютер должен находиться в той же сети, что и камера. Тоесть ip адрес вашего компьютера должен быть в диапазоне 192.168.1.1 - 192.168.1.254, кроме 192.168.1.108, т.к. этот адрес уже занят камерой.
Теперь где же посмотреть ip адрес вашего компьютера?
В операционной системе Windows 7, 8, 10(XP и ниже уже не рассматриваем, т.к. морально устарели) вам следует зайти в панель управления. Есть разные варианты попасть в панель управления. Я предлагаю следующий: нажимаете ПУСК, выбираете выполнить, пишете control и нажимаете на клавиатуре ENTER. После у вас откроется окно Панель управления . Справа сверху для удобства выберите просмотр - мелкие значки. И после нажимайте на Центр управления сетями и общим доступом .
Теперь нажимайте на Подключение по локальной сети .

Теперь нажимайте на Сведения .

Откроется окно и в нём вы можете увидеть текущий ip адрес вашего компьютера, если он 192.168.1.XXX, то можете смело открывать браузер и в поле адрес вводить ip адрес камеры 192.168.1.108, чтобы попасть в её настройки. Если же у вас ip адрес принадлежит к другой сети, то закрывайте Сведения . И нажимайте свойства .

Выбирайте IP версии 4 и нажимайте свойство.

Ставьте точку на Использовать следующий IP-адрес.

И прописывайте только ip адрес и маску, больше ничего не нужно. Ниже приведен пример. После нажимаете ОК. Потом ещё раз ОК.

На этом всё, открываете браузер и в строке адреса пишите ip адрес камеры.
Являясь более высокотехнологичными устройствами по сравнению с обычными «вебками», IP- камеры заключают в себе интернет-сервер, интерфейс сети и могут напрямую подключаться к интернету. Подключение IP-камеры через роутер возможно через Wi-Fi либо по проводу (на большие расстояния), питание осуществляется посредством разъема ETHERNET.
Об особенностях устройства
В IP камерах используется web–протокол для передачи сигнала видео. Используются эти устройства в основном для систем наблюдения и контроля при охране различных помещений, передавая видеосигнал через всемирную паутину. В камерах имеется функция цифрового приближения и датчик движения.
Видео, снимаемое IP камерой, можно просмотреть с любого компьютера, подключенного к сети. Использование IP-камер оправдывает себя тогда, когда имеется некоторое количество видеоустройств наблюдения.
Отличия IP-камеры от обычной веб-камеры и преимущества:
- Автономность работы (без обязательного подключения к ПК).
- Постоянное наблюдение за охраняемым помещением.
- Для полнофункциональной работы требуется наличие роутера и IP-адреса.
- Чтобы увидеть картинку с камеры с любого ПК в сети, нужно только ввести IP-адрес камеры в строке поиска вашего браузера.
- Высококачественное разрешение видео с возможностью зуммирования.
Обычно процесс установки происходит одновременно с запланированным ремонтом помещения, что дает возможность прокладки кабеля (при больших расстояниях между камерами), но если вас не огорчают провода на видном месте, подключение и настройка IP-камеры к компьютеру через роутер возможны в любое время, тут выбор за вами.
Возможно вообще отказаться от прокладывания проводов, используя Wi-Fi роутер для IP-камер, но тут уже будут свои ограничения, связанные с расстоянием от роутера до камер наблюдения, наличием препятствий в виде стен, мебели, ведь качество и сила Wi-Fi сигнала находится в прямой зависимости от этих факторов.
Помните, что большинство роутеров не раздают Wi-Fi сеть на достаточно большие расстояния, поэтому во избежание проблем с качеством картинки или звука Wi-Fi настройка IP-камеры через роутер имеет смысл в малых помещениях в зоне уверенного приема сигнала устройствами сети. Во всех иных случаях проводной способ соединения обязателен.
Как настроить IP-камеру через роутер
Итак, мы получили представление об IP-камерах, теперь давайте разбираться, как подключить IP-камеру к роутеру.
Выбираем метод соединения: без использования провода или проводной.
Если мы выбираем второй способ, нам потребуется специальный кабель UTP для того, чтобы соединить роутер с камерой. Далее переходим непосредственно к настройке
- Соединяем все элементы будущей системы наблюдения:
- Входим в специальную панель для управления камерой.
- Для этого шага нам потребуется заданный нашей камере IP-адрес для установки той же подсети компьютеру настройки (в большинстве случаев IP-адрес вы найдете на специальной наклейке на дне устройства либо в паспорте изделия). Допустим, значение адреса 192.168.0.20.
- Открываем в компьютере «Центр управления сетями» («Пуск > Панель управления > Сеть и интернет»). В этом меню входим в «Подключение по локальной сети» и далее в «Свойства». В окне «Протокол интернета версии 4» производим следующие настройки.
- Итак, нами была проведена настройка подсети. Следующим шагом производим запуск браузера.
- В строке поиска вбиваем адрес IP-камеры (192.168.0.20) и производим ввод необходимых данных для успешного входа (данные вы также найдете либо на самом устройстве, либо в паспорте).
При наличии всего одной камеры больше не нужно ничего. Если камер больше - идем дальше.
- Производим смену IP-адреса в зависимости от разброса значений локальной сети.
Зная адрес роутера (его ищем аналогичным способом), выставляем его же для нашей камеры, изменив в нем четвертое значение. Допустим: адрес роутера 192.168.1.2. Выбираем, для примера, адрес для камеры 192.168.1.11, установив галку возле «FIXED IP» и введя соответственные значения.
- Сохранив все изменения, разъединяем компьютер и IP-камеру.
- Соединяем камеру и роутер через разъем LAN. Настраиваем подключение по локалке (если используем проводное соединение компьютера и роутера). На этом шаге мы устанавливаем автополучение IP-адреса и DNS.
- Находим в меню WIRELESS для обеспечения соединения беспроводной сети в автоматическом порядке. Тут нам потребуются SSID и пароль. После этого сохраняем процесс и перезапускаемся.
- Отключаем первую камеру от роутера и производим подключение остальных по порядку. Их характеристики будут идентичны, с отличием только в IP-адресах и портах. Закончив этот процесс, можно начать настраивать сам роутер.
Как подключить IP-камеру к роутеру
Разные производители имеют разное настроечное меню, но общий ход примерно одинаков: нам нужен пункт меню Forwarding (или нечто подобное). Для этого включаем виртуальный сервер и производим ввод данных (см. рис.). Если камер больше одной, то такие действия необходимо проводить для каждой отдельной камеры.
Современные технологии открывают для пользователей множество полезных функций. Одной из них является возможность подключиться к видеокамере через интернет и смотреть запись в любой точке мира. Получить доступ к видео можно с любого устройства, которое умеет подключаться к Wi-Fi сети.
Организация видеонаблюдения с возможностью просмотра видео удаленно не является сложной задачей, и с ней может справиться пользователь, который имеет минимальный набор знаний в работе с ПК и сопутствующим оборудованием. Для создания такой сети требуется определенное оборудование.
- Цифровой видеорегистратор . Его задача — получать записи с камер, при необходимости обрабатывать сигнал (если устройство записи аналоговое) и записывать его на носитель информации, например, жесткий диск. Для получения доступа к видео через интернет регистратор должен обладать сетевым интерфейсом. Он бывает программным или серверным. В первом случае на ПК придется устанавливать специальный софт, который обычно поставляется в комплекте с самим регистратором на диске. Для того чтобы просмотреть видео с регистратора с серверным интерфейсом, достаточно зайти в браузер и перейти на определенную страничку. Многие производители подобного оборудования предоставляют пользователю возможность скачать с сайта расширение для браузера, которое упрощает задачу.
- Локальная сеть . Она необходима для того, чтобы соединить камеру, роутер и видеорегистратор. Локальная сеть может быть организована беспроводным путем и посредством проводов.
- Маршрутизатор (роутер) . Служит для создания локальной сети, если она организовывается через Wi-Fi, а также соединяет существующую систему с внешним каналом, то есть интернетом.
- IP- камера.
- Программное обеспечение , чтобы посмотреть видеокамеру с планшета (смартфона).
Важно! Помимо оборудования понадобится получить статический IP-адрес. Обычно провайдеры предоставляют его за отдельную плату. Второй способ — использование облачного хранилища для просмотра видео.
Подключение одной видеокамеры
Очевидно, что самый простой способ создать видеонаблюдение с просмотром через интернет подразумевает подключение одного устройства записи. Порядок действий простой.
- IP-камера подключается к ПК, и в браузере набирается ее IP-адрес. Узнать его можно из инструкции, иногда он прописывает на наклеенной этикетке устройства. Подробнее это будет рассмотрено ниже.
- После ввода адреса в браузере открывается сетевой интерфейс настроек камеры. В нем нужно выбрать автоматическое получение IP-адреса или вручную прописать свой статический IP-адрес (можно узнать в интернете по запросу «узнать свой IP адрес»). Здесь также следует прописать логин и пароль для доступа к видео удаленным способом.
- Далее следует указать порт, через который камера выходит в интернет. Обычно он имеет значение 80.
- После указания нужного адреса камера отключается от ПК и подключается к сети интернет.
- Просмотр видео доступен в браузере с любого устройства. Для этого достаточно в строке поиска вбить адрес IP, и через двоеточие указать порт.
Организация сети с роутером
Для создания системы с несколькими камерами потребуется воспользоваться роутером: он создает собственную подсеть с доступом ко всем устройствам . Принцип настройки схож с описанным выше. По аналогии следует войти в настройки роутера и каждой камере присвоить свой порт. Чаще всего это можно осуществить в меню Routing . Этот пункт позволяет переводить внешние запросы на разные IP-адреса системы, то есть в случае с видеонаблюдением на камеры.
Итак, принцип работы будет следующий. Для каждого устройства выделяется свой внешний порт и собственный IP-адрес, который уже присвоен производителем. Например, внешний порт первой видеокамеры имеет значение 8080, и на него завязан конкретный IP. Вторая – порт 8081 и свой IP. И так для каждой камеры в сети.
После того как настройка роутера проведена, необходимо настроить каждую камеру . Настройка описана выше, но есть незначительное отличие: IP-адрес присваивается не общий (через него пользователь сможет подключиться ко всей системе), а для каждой камеры ее собственный. После настройки следует подключить каждую IP-видеокамеру к роутеру. Увидеть запись можно по запросу в браузере «статический IP-адрес: внешний порт конкретной камеры». Подключение системы с видеорегистратором осуществляется полностью аналогично. Никаких отличий по настройке здесь нет.
Важно! Многие пользователи при правильной настройке системы не могут просмотреть видео удаленно. Проблема в том, что часто они пытаются подключиться к камерам из той же сети, в которой зарегистрирована вся система видеонаблюдения. То есть с одного IP-адреса выполняется запрос на подключение к нему же. Очевидно, что это не логично, и устройство само к себе подключиться не сможет. Смотреть видео можно только с других IP-адресов.
Например, чтобы подключить систему к планшету, нужно отключить на нем Wi-Fi и включить мобильную сеть. Второй вариант — планшет нужно подключить к другой сети, которая не связана с организацией видеонаблюдения.

Подключение Wi-Fi камеры
Подключение IP-камеры c Wi-Fi роутером в целом осуществляется по такой же схеме, но для просмотра видео потребуется наличие специальной программы для просмотра видеокамер наблюдения через интернет . Чаще всего это фирменный софт производителя самой камеры. Программа скачивается из интернета и устанавливается на смартфон. Подключение камеры к телефону осуществляется именно через эту программу.

Совет! Wi-Fi видеокамеру гораздо удобнее использовать там, где нет возможности протягивать провода. Вполне логично установить такую камеру в подъезде или на даче, а после подключаться к ним с планшета, смартфона или ноутбука.
Как узнать точный IP-адрес видеокамеры
IP-адрес необходим для подключения камеры к сети интернет. Узнать его можно из инструкции, на коробке устройства, иногда с наклейки, которая находится на самой камере. Часто данный адрес не совсем точный, так как он был прописан для семейства видеокамер (модельного ряда), но не для конкретного устройства. В таком случае потребуется воспользоваться специальным софтом для определения IP камеры. Одним из самых простых способов узнать IP видеокамеры является использование фирменной утилиты, которая поставляется в комплекте с камерой.
Если диска нет, то можно скачать популярное приложение Angry Ip Scanner . С его помощью можно узнать адрес любого устройства подключенного к данной локальной сети. Еще один способ – командная строка . В ней нужно набрать команду «arp-a» или «ipconfig». Отобразятся все подключенные устройства.

Совет! Если определить, какой адрес принадлежит камере, не удается, то следует осуществить эту операцию с отключенной камерой, а потом с подключенной. Тот адрес, который появится во втором случае, и будет принадлежать камере.
Программы для просмотра видеонаблюдения со смартфона или планшета
Для просмотра видео со смартфона или планшета специально настраивать устройство не требуется. Выше был описан способ просмотра в веб-браузере, но гораздо удобнее скачать специальное приложение для этих целей. В настоящее время существует очень много утилит для описанных выше задач, но наиболее популярными являются 3 приложения.
- TinyCam Monitor Pro поддерживает до 16 камер одновременно. Умеет работать с камерами от разных брендов. Есть несколько мультиэкранов. Настройки можно переносить с одного устройства на другое. Можно прямо из программы записывать данные на какой-либо носитель. Есть возможность цифрового увеличения изображения.
- IP Cam Viewer позволяет работать сразу с несколькими камерами, объединять их в группы, записывать видео на носитель. Есть функция масштабирования изображения. Можно установить виджет приложения для быстрого доступа и получения актуальной информации. Поддерживает около 700 моделей.
- Exacq Mobile . Работает на Android и iOS, поддерживает одновременно 48 камер, удобная навигация в приложении, функция масштабирования.
Интересной особенностью данных приложений является то, что они могут работать с любыми IP-камерами по всему миру. Можно подключить не только камеры установленные дома, но и в других местах. Если камера без логина и пароля, то достаточно просто ввести ее IP-адрес в настройках приложения. С помощью подобных приложений можно подключиться к видеокамере подъезда, двора, стоянки. Достаточно лишь узнать у тех, кто устанавливал камеры, ее IP-адрес, логин и пароль.
Видеонаблюдение через облачные сервисы
Технология облачного видеонаблюдения отличается тем, что видео отправляется напрямую в сетевое хранилище, и оттуда его можно просмотреть . Для работы необходим регистратор или камера с поддержкой технологии P2P. А вот статичный IP-адрес не потребуется. Чтобы настроить устройство, достаточно зайти в его меню и отметить галочкой пункт «Облако» или «P2P». Запись начинает осуществляться в облачное хранилище.
Существуют платные и бесплатные сервисы, которые предлагают место для хранения видео. Одним из них является условно-бесплатный Ivideon : подключение до 15 камер осуществляется бесплатно. Достаточно пройти простую регистрацию, и можно пользоваться услугами. Для того чтобы просмотреть видео, необходимо зайти удаленно на сайт и ввести на сайте в форму логин и пароль.
Важно! Минусом такого способа организации видеонаблюдения является ограничение по скорости, что может сказываться на битрейте видеопотока (видео может подтормаживать).