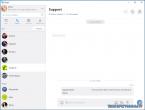Apple tv перестает показывать. Apple TV: Секреты и советы по использованию. Apple TV и приложение Remote для iPhone и iPad
Мультимедийная приставка Apple TV, как и другие электронные гаджеты в какой-то может перестать нормально работать — выдавать на экране телевизора ошибку или еще хуже, не включаться, при этом индикатор на приставке будет мигать. Не стоит паниковать и сразу же нести ее в сервисный центр, скорее всего это программный сбой, который можно решить и самому.
Чтобы устранить возникшие проблемы с Apple TV, нужно подключить приставку к PC или Mac и восстановить ее с помощью iTunes. Но бывает, что при подключении к компьютеру приставка не хочет определятся iTunes, для этого ее, как iPhone и iPad нужно перевести в специальный режим DFU для полной переустановки ПО (перепрошивки).
Как перепрошить Apple TV в режиме DFU и что для этого нужно
Для прошивки приставки вам потребуется:
- приставка Apple TV;
- компьютер с macOS или Windows с установленной последней версией iTunes (свежую версию программы можно скачать с официального сайта Apple);
- кабель Micro-USB или USB Type-C (Apple TV 4-поколения и выше).
Если все составляющие есть, приступим к переводу Apple TV в режим DFU и дальнейшей ее прошивке.
Шаг 1 Отключите Apple TV от телевизора и подключите ее к компьютеру используя кабель Micro-USB или USB Type-C, в зависимости от модели приставки
Шаг 2 На компьютере запустите программу iTunes
Шаг 3 Перезагрузите Apple TV. Для этого нажмите и удерживайте на старом пульте кнопки Menu и Вниз, на новом (Siri Remote - Apple TV 4) — Menu и Home в течение 6 секунд, пока индикатор на приставке не начнет быстро моргать, после чего отпустите кнопки

Шаг 4 Когда устройство начнет перезагружаться, это произойдет когда Вы отпустите кнопки, переведите приставку в режим DFU — нажмите и удерживайте кнопки Menu и Play/Pause (около 10 секунд), пока в iTunes не появится сообщение от том, что Apple TV находится в режиме восстановления (DFU)

Шаг 5 Кликните Восстановить Apple TV и iTunes загрузит из серверов Apple последнюю вервию прошивки и установит ее на приставку

Если Вы хотите прошить Apple TV на новую бета-версию или установить другую версию ПО, более раннюю, если она все еще подписывается Apple, тогда в режиме восстановления нажмите на клавиатуре клавишу ⌥Option на Mac , ⇧Shift на Windows и кликните Восстановить Apple TV в iTunes. После этого у вас появится возможность выбрать на компьютере уже скачанный файл с прошивкой для приставки.
После проделанных шагов все данные на Apple TV будут удалены, настройки сбросятся до заводских и на приставке будет установлена новейшая прошивка iOS или tvOS. Подключайте Apple TV к телевизору и наслаждайтесь ее работой.
Пульт дистанционного управления вещь маленькая и легко теряется. С усердием поискав его в недрах дивана ситуацию можно поправить. Если пользователь потерял пульт и не нашел, или он просто не работает есть несколько способов как включить Apple TV без пульта.
Если пульт от Apple TV не реагирует, не спешите бить тревогу. Разберём варианты наладок. Попробуйте устранить неисправность следующими действиями. Если ваш пульт ДУ Remote белого или алюминиевого цвета, переставьте все элементы мебели (декора) препятствующие прохождению сигнала к Apple TV, телевизору, приемнику и саундбару. Если реагировать устройство не стало, зажмите кнопки панели «налево» и «Menu» на шесть секунд. Проверьте работоспособность. Если не работает, отключите TV от розетки секунд на шесть и включите. Проведите замену батареек консоли.
Если модель консоли дистанционного манипулирования ДУ Siri Remote, освободите пространство перед техникой для свободного прохождения сигнала. Находитесь в пределах доступа Bluetooth покрытия. Зарядите консоль в течение получаса. На расстоянии семь см от TV зажмите на пульте клавиши «Menu» и «громкость +» в течение 5-ти секунд (создается пара). Отключите питание TV от розетки на 6 секунд, включите повторно. Проверьте работоспособность устройства.
Настройка и работа консоли от Apple TV
Если по-прежнему Apple TV не реагирует на пульт, либо нечего настраивать, пробуйте следующее. Для iOS устройства в магазине AppStore нужно найти и установить приложение Remote. Оно бесплатное. Для дальнейшего использования нужно настроить приложение. Обновите ПО и ОС для устройств. Обновите версию приложения, если нужно. Подсоедините i-гаджет через ту же сеть Wi-Fi, что и TV. Запустите приложение на мобильном гаджете и кликните по имени Эпл TV.
Следуйте инструкции:
- Для 4-го поколения. Как на экране телевизора отобразится код из 4-х знаков, впишите код на парном i-устройстве. Код может не отобразится, если пара настроится автоматически.
- Для 2-го и 3-го поколений. После появления кода на i-гаджете откройте раздел настроек, кликните «основные». Зайдите в пункт «Пульты ДУ» на TV. Укажите имя i-устройства и впишите код из 4-х знаков.

Для работы в программе Remote кликните «Set Up Home Sharing» (включение домашних коллекций). Укажите логин и пароль от учетной записи ID. Кликните «ок» и TV отобразится в перечне. Если не отобразился, запускаете программу iTunes и переходите «Файл», затем «Домашняя коллекция», «Включение домашних коллекций». Для манипуляций курсором на мониторе кликните на кнопочку в верхнем углу справа (4-ре стрелочки) на мобильном i-гаджете. Откроется управление: меню и клавиши плей/пауза.
Перепрограммирование
Разбираем перепрограммирование рабочей консоли от телевизора при помощи программы Remote. Настраиваете так: берете новую консоль и заходите в настройки Apple TV при помощи Remote. Далее в пункт «Пульты» через раздел «Общие». После найдите «Настройка пульта ДУ». Кликните «Пуск». Нажимайте с удержанием каждую кнопку для программирования команды. Настроите основные кнопочки, как реагировать, затем зададите имя пульта. Далее поступит предложение настроить дополнительные клавиши.
Если разбираетесь в технике, попробуйте ПУ разобрать, возможно, есть аппаратная поломка. Либо отдайте в ремонтную службу. Если отремонтировать или найти ПУ, настроить парное управление не получилось, купите новый пульт. Компания Apple предлагает приобрести устройство по цене около 19 долларов. Если провести мониторинг электронных магазинов, можно найти более низкую цену.
При помощи Apple TV вы запросто сможете транслировать iTunes, Hulu, Netflix, NHL, MLB и многие другие сервисы на экран вашего HDTV. Небольшой гаджет продается (в Америке) всего за 99 долларов и очень серьезно расширяет возможности телевизора. Apple TV – это очень удобный и доступный инструмент для потребления медиа контента. Далее мы подробно расскажем о том, как нужно себя с ним вести.
Для этого вам пригодится iPhone , iPad или iPod Touch с ОС iOS 7 . iPhone 4 или iPad 2 для этих целей не подходят. Что касается Apple TV , то это должен быть девайс третьего поколения.
1. Включите Bluetooth на iOS девайсе.
2. Поднесите iPhone , iPad , iPod Touch на расстояние менее 6 дюймов к Apple TV , предварительно открыв экран выбора языка на Apple TV .
3. Введите имя пользователя и пароль с iTunes , как только iOS девайс затребует эти данные.
5. Теперь вы должны определиться с тем, разрешить Apple собирать данные об использовании пользователем девайса или нет.
6. Не выходите за радиус действия Apple TV , чтобы указать другие необходимые данные.
Настраиваем Apple TV при помощи пульта управления
1. Подключите Apple TV к телевизору.
2. Переключитесь на канал, к которому подключен Apple TV .
3. Используя пульт управления, выберите язык. Нажав центральную кнопку, подтвердите свой выбор и перейдите на следующий экран.
4. Выберите вашу сеть WiFi.
5. Введите пароль для подключения к Wifi (если он есть).
6. Разрешите или запретите Apple собирать данные об использовании устройства.
Включаем VoiceOver на новом Apple TV
1. Подключите Apple TV к телевизору.
2. Через некоторое время на экране появится сообщение о том, что вы можете активировать VoiceOver и продолжить работу уже с голосовыми подсказками.
Включаем VoiceOver на уже активированном Apple TV
1. Запустите приложение настроек.
2. В общих настройках находим специальные возможности.
3. Включаем VoiceOver .
4. Также можно активировать 4 пункт данного меню. В дальнейшем это позволит Включать/выключать VoiceOver без необходимости заходить в меню. Просто зажмите кнопку меню на пульте управления Apple TV , а затем используйте кнопку выбора чтобы включать/выключать VoiceOver .
Привязываем пульт дистанционного управления от Apple к Apple TV
1. Открываем меню.
2. Переходим к Основным настройкам.
3. Выбираем подпункт с настройками для пультов управления.
4. Привязываем пульт дистанционного управления от Apple к Apple TV .
Основные команды для Apple TV, которые можно задать при помощи пульта дистанционного управления
1. Чтобы вернуться на главный экран Apple TV , зажмите и удерживайте кнопку Меню
2. Чтобы отправить Apple TV спать, зажмите Плей/Паузу на 5 секунд.
3. Чтобы переключаться между сериями во время воспроизведения видео, зажмите кнопку Вниз и переключайтесь, используя кнопки Вправо, Влево. Также можно зажать кнопку Выбора, после чего на экране появится строка с изображениями каждой серии, используя круглую сенсорную поверхность, выберите нужную серию. Чтобы перейти к ней, используйте кнопку Выбора.
4. Чтобы быстро подключить пульт дистанционного управления к Apple TV , зажмите кнопки Меню и Вправо на 6 секунд. Чтобы отключить – Меню и Влево на такой же отрезок времени.
5. Чтобы перезапустить Apple TV , зажмите кнопки Меню и Вниз на 10 секунд.
6. Чтобы отметить видео как просмотренное, выберите его и зажмите кнопку Выбора. Данная опция работает только для контента с iTunes .
7. Чтобы поменять нумерацию канала, зажмите кнопку Выбора до тех пор, пока изображение не начнет мигать, затем при помощи кнопок Вправо/Влево переместите канал и нажмите кнопку Выбора.
Apple TV и приложение Remote для iPhone и iPad
1. Качаем приложение для дистанционного управления Apple TV для iPhone и iPad .
2. Включаем фичу Home sharing в настройках приложения.
3. Включаем Home sharing на Apple TV (Settings – Computers – Home Sharing).
4. Управляем Apple TV при помощи iPhone или iPad .
1. Включите клавиатуру
2. Откройте общие настройки и выберите опцию Bluetooth .
3. Теперь Apple TV должен распознать Bluetooth клавиатуру, после чего на экране появится четырехзначный код. Введите его на клавиатуре.
4. Теперь в меню Bluetooth напротив клавиатуры появится сообщение о том, что гаджет подключен.

1. Выделите иконку, которую собираетесь убрать, и зажмите кнопку Выбора.
2. Как только иконка начнет покачиваться, нажмите Плей/Паузу.
3. Из появившегося меню выберите опцию, которая спрячет иконку.
Это же можно сделать в настройках. Просто перейдите в главное меню и выберите каналы, которые хотите спрятать.

Транслируем видео с iPhone или iPad на Apple TV
1. Выбираем приложение, контент из которого вы собираетесь отправить на большой экран.
2. Выбираем нужное видео.
3. Нажимаем на иконку AirPlay .
4. Из появившегося меню выбираем Apple TV .

1. Свайпом вверх открываем Control Center .
2. Нажимаем AirPlay .
3. Выбираем Apple TV . Убедитесь, что девайс подключен к той же сети, что и iPhone , iPad .
4. Свайпом вниз закрываем Control Center .

Используем AirPlay для отображения экрана iPhone или iPad на телевизоре
1. Открываем Control Center .
2. Нажимаем AirPlay .
3. Выбираем Apple TV .
4. Включаем опцию Mirroring .
5. Теперь контент с мобильного или планшета отображается на большом экране при помощи Apple TV .
1. Убедитесь, что Mac и Apple TV подключены к одной сети WiFi.
2. На рабочем столе Mac в правом верхнем углу найдите иконку Airplay . Нажав на нее, вы активируете трансляцию.

Активируем Apple TV Home Sharing
1. Переходим в настройки Apple TV .
2. Выбираем опцию Computers.
3. Выбираем Enable Home Sharing.
4. Вводим Apple ID или подтверждаем указанные ранее данные.
Обновляем ОС Apple TV вручную
1. Переходим в настройки.
2. Открываем общие настройки.
3. Проверяем наличие обновлений в соответствующем пункте меню.
4. Устанавливаем обновления.
Возвращаем Apple TV к заводским настройкам
Если вдруг ваш Apple TV перестал корректно работать, то в таком случае стоит сделать откат к заводским настройкам. Для этого необходимо перейти к Общим настройкам и выбрать опцию Reset . Затем из следующего меню нежно выбрать Restore . Придется сделать это дважды, подтвердив свое намерение. Кроме того, для восстановления Apple TV можно использовать iTunes . Просто подключите девайс к ПК и выполните все необходимые для этого действия.
Учимся правильно использовать Apple TV:
рейтинг 80
из 80
на основе 80
оценок.
Всего 80
отзывов.
Чудной яблочной приставки Apple TV! И сегодня я хотел бы рассказать о небольшой проблеме, которая может произойти с ней. Думаю, что некоторые из вас уже видели на экране картинку, где Apple TV требует подключение к iTunes. Вроде все просто, но без подводных камней, как всегда, не обходится…
Итак, для начала нам надо отключить Apple TV от телевизора и отсоединить все кабели . Далее, нам понадобиться компьютер с установленным iTunes последней версии. Кроме всего прочего, нам нужен кабель micro-USB<->USB , которого в комплекте, естественно нет, но его легко можно приобрести в любом магазине бытовой электроники. Если у вас есть полный набор из всего вышеперечисленного, то можно приступать!
Перепрошивка Apple TV
Подключаем Apple TV к розетке, а при помощи кабеля micro-USB подключаем к компьютеру. Если ваша приставка сошла с ума в режиме восстановления, то она должна будет отобразиться в iTunes. Но иногда, iTunes может так и не увидеть подключенную приставку. В таком случае, не стоит бежать в магазин за другим кабелем, достаточно ввести Apple TV в режим DFU (Device Firmware Update).
Что бы активировать сей режим, надо подключить кабель питания к приставке, подключить Apple TV к компьютеру и нажать на следующие комбинации на пульте управления Apple Remote:
1) Нажать и держать кнопки Menu и Вниз в течении 6 секунд . После этого вы увидите, что индикатор на приставке погас.
2) Не отпуская кнопку Menu отпустите кнопку Вниз и нажмите Play, и удерживайте Menu и Play в течении 6-7 секунд , пока приставка не отобразиться в iTunes. После этого надо подождать секунд 10 — 15. Если все сделано верно, то индикатор на Apple TV начнет быстро мигать, а на экране компьютера появится вот такое изображение:

После этого нажмите на кнопку «Восстановить Apple TV…» и следуйте дальнейшим инструкциям. Если все прошло успешно, то по окончанию, можете вновь подключать приставку к телевизору, и начинать использование!
Если по каким-то причинам у вас не получилось произвести перепрошивку Apple TV, не отчаивайтесь — можете написать в комментарии о своей проблеме или 🙂