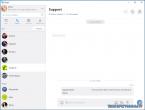Apple TV и бесплатный просмотр почти всех спутниковых каналов. Подключение к телевизору и настройка Apple TV Тонкости управления приставкой через смартфон
Apple TV – многофункциональный гаджет, расширяющий возможности стандартного телевизора и превращающий его в настоящий мультимедийный центр. Благодаря этой телеприставке можно выводить на большой экран весь контент из фирменного приложения iTunes, а также непосредственно своих гаджетов. Просматривать в онлайн-режиме спортивные трансляции и фильмы, слушать музыку. Однако прежде чем начать наслаждаться всеми возможностями этого устройства, необходимо подключить Apple TV к телевизору или любому монитору по своему желанию.
Нынешнее, четвертое, поколение девайса функционирует под управлением iOS, тогда как для первой генерации использовалась адаптированная Mac OS X Tiger. Преимуществом современной модели является больший объем памяти (32 или 64 ГБ по сравнению с 8 ГБ ранее), а также наличие доступа к приложениям из фирменного магазина Эпл.

Наиболее простой и быстрый способ первоначального соединения медиаплеера с телевизором предусматривает выполнение следующих шагов:
- Подсоединение приставки к ТВ посредством HDMI-кабеля, который в комплекте не идет, поэтому потребуется купить шнурок отдельно.
- Включаем питание на обоих устройствах.
- Вводим данных учетной записи Apple ID, после появления на дисплее соответствующего запроса.
- Сохраняем их в памяти медиаприставки и соглашаемся отправлять данных диагностики на эпловские сервера.
Оставшуюся часть процесса система произведет самостоятельно, подключившись к WiFi, настроит аккаунт iTunes и выполнит прочие необходимые действия.
Дистанционное управление
Для дистанционного управления умной приставкой, настроим iPhone или iPad:
- Активируем функции Bluetooth на мобильном гаджете (айфоне или айпаде). Помимо этого – должна быть обязательно включена сеть WiFi.
- Размещаем смартфон/планшет на расстоянии 3-5 метров от устройства.
- можно переключать каналы, регулировать звук и управлять плеером.
Подключение к электросети

Для того чтобы Эпл ТВ начала работать, необходимо подключиться к сети. Делается это посредством специального кабеля питания, идущего в комплекте поставки. Один его конец вставляется в соответствующий разъем на телеприставке, а второй – в обычную розетку.
Подключение к интернету
Подсоединение медиаустройства к интернету может производиться проводным способом с применением Ethernet-кабеля либо беспроводным – по WiFi.

Подключение приставки к экрану
Соединять медиаплеер допустимо с ТВ, компьютерным монитором или экраном другого типа. Объединение этих двух частей будущей мультимедийной установки в единое целое осуществляется посредством HDMI-кабеля. В том случае, если необходимый разъем на телевизоре отсутствует, можно воспользоваться адаптером или приемником, через который и происходит подключение медиаприставки к монитору.
Стартовая настройка Apple TV

После того как все соединения выполнены, можно переходить к непосредственной настройке программного обеспечения Эпл ТВ 4, ориентируясь на следующее пошаговое руководство:
- Включить монитор, с которым соединена телеприставка. После этого должен автоматически высветиться экран как на картинке выше. Если этого не произошло, требуется в регулировках дисплея отметить, чтобы источником изображения служил HDMI-выход, соединенный с Эпл ТВ, а не AV или иные входящие сигналы.
- Подключить пульт Apple TV. Делается это посредством простого нажатия на сенсорную панель девайса.
- Выбрать в меню пульта ДУ желаемый язык, регион и страну проживания. В случае допущенной ошибки во время выбора назад вернуться и изменить настройки можно при помощи кнопки Menu.
- Выполнять остальную часть процесса можно, используя iPhone или же продолжить делать это напрямую на медиаприставке посредством пульта. Через телефон выполнять операции удобнее и проще. Тем не менее рассмотрим оба вариант. При осуществлении наладки мобильником, следует убедиться в том, что на нем активированы WiFi и Bluetooth. Нужно подключиться к медиаустройству и придерживаться мануала, отображаемого на дисплее. Если выбрать ручную наладку, то придется самостоятельно вводить данные WiFi-сети (SSID) и эпл-идентификатора. Возможно потребуется активировать оборудование, на что будет затрачено некоторое время.
- Определить параметры общего доступа к геолокационным службам, экранным заставкам и статистическим данным. Появляющаяся на дисплее инструкция подскажет, как правильно окончить регулировку.
В завершение стоит скачать в эпловском магазине – и можно начинать полноценное использование мультимедийного гаджета.
Тонкости управления приставкой через смартфон

Возможность настройки и управления медиаплеером исключительно посредством телефона появилась после выпуска седьмой версии iOS. Там появилась новая функция под названием iBeacon. Именно эта инновация позволяет работать в режиме синхронизации айфону и телеприставке. Кроме того, iBeacon обеспечивает передачу любого рода информации, используя для этого технологию Bluetooth.
Для работы с телеприставкой через смартфон необходимо:
- Разблокировать экран айфона.
- Подсоединить его к WiFi интернету.
- Скачать утилиту Apple TV Remote
- Дождаться, когда произойдет полная синхронизация медиаприставки с ТВ.
Bluetooth должен быть активным!
Наладку следует начинать с легкого касания верхней части приставки смартфоном, после чего последний требуется отодвинуть примерно на 20-сантиметровое расстояние. На дисплее высветится предложение о продолжении процесса, которое потребует подтверждения.
Следующим шагом станет ввод персонального эпл-идентификатора и пароля от него. Далее, произойдет процесс автоматической наладки, который займет около минуты. После чего медиаустройство подсоединится к WiFi-сети, iTunes будет настроен, и все оборудование готово к полноценному использованию.

В случае отсутствия возможности подсоединения к выбранной интернет-сети или наличия нескольких сетей в пределах досягаемости медиаустройства, во время установки может выдаться сообщение о том, что появилась проблема с подключением к сети, и желаемая WiFi-сеть не может быть обнаружена. В этом нет ничего страшного, и бояться потерять конфигурацию не следует. Нужно лишь нажатие на клавишу меню на ПДУ, выбор пункта «Другое» и ввести названия желаемой сети (SSID). После того как программным обеспечением будет распознана та сеть, к которой подсоединен айфон, начнется автоматическая установка, и все регулировки будут завершены.
Заключение
Таким образом, настройка Эпл ТВ не представляет собой чересчур сложной задачей. Выполнить ее сможет любой пользователь современных гаджетов. Главное в данном случае – правильно подсоединить все имеющиеся кабели c телевизором (питания, HDMI, LAN) и четко придерживаться инструкций. Используйте исключительно фирменное оборудование с лицензионным П.О.
Видео
Кардинально изменил отношение отечественных пользователей к подобного рода девайсам. Благодаря не самым передовым, однако привлекающим внимание функциям, Apple удалось доказать, что телеприставка — это не просто ретранслятор контента, а настоящий мультимедийный комбайн с массой возможностей.
Зачем нужна Apple TV 4G?
C точки зрения обывателя, яблочная телеприставка являет собой аналог обычного «кабельного» пакета каналов с возможностью приобретения дополнительного контента в iTunes и некоторыми другими функциями. На самом деле, это не совсем так.
Во-первых, даже само телевидение с Apple TV переходит на другой уровень — вместо сотен бесполезных каналов пользователь получает действительно качественный контент совершенно иного формата. Многие крупные компании, такие как HBO или Netflix, уже сейчас переходят на автономное вещание, ориентируясь именно на владельцев телеприставок и «умных» телевизоров. Многие агрегаторы, каналы и онлайн-кинотеатры (даже отечественные) выпускают плагины и приложения для Apple TV, при этом возможности таких программ намного превосходят функционал обычного цифрового ТВ.
Во-вторых, Apple TV может превратить даже довольно старый телевизор (в котором не предусмотрено подключение к Интернету) в устройство с массой полезных функций. Выход в интернет, собственный App Store, интеграция с мобильными устройствами, компьютерами и девайсами «умного» дома, игры, музыка и многое другое доступны владельцу телеприставки в несколько кликов.
При этом возможности Apple TV постоянно расширяются за счет как собственных наработок яблочной компании, так и сторонних разработчиков и провайдеров контента, осознающих перспективность данного направления.
Что входит в комплект Apple TV

Как подключить Apple TV к телевизору
Для того чтобы подключить приставку к телевизору необходимо лишь подсоединить устройство к электросети при помощи имеющегося в комплекте кабеля, а затем подключить к телевизору посредством HDMI-кабеля, который придется докупать отдельно (естественно, перед покупкой Apple TV необходимо убедиться в наличии соответствующего разъема на вашем телевизоре).
Для того чтобы обеспечить приставку Интернетом можно воспользоваться как проводным подключением при помощи Ethernet-кабеля, так и по Wi-Fi.

После того как вы подключите приставку к Сети 220 В и к телевизору, выберите на телевизоре соответствующий (если их несколько) HDMI-канал, к которому подключена приставка. Процесс подключения приставки к телевизору демонстрируется на видео ниже (с 9 минуты)
Если все подключено правильно, на дисплее телевизора отобразится экран сопряжения, после чего следует нажать (или провести пальцем) на тачпад пульта ДУ, поставляющегося в комплекте с приставкой.

В редких случаях Bluetooth или ИК-соединение может не сработать (пульт не реагирует), для исправления проблемы необходимо нажать и удерживать в течение двух секунд кнопки Меню и увеличения громкости.

Если же пульт ДУ по каким-либо причинам отсутствует, его можно заменить айфоном, предварительно установив из App Store фирменное приложение Apple TV Remote ().
Затем система предложит выбрать язык и страну.


После чего необходимо выбрать способ настройки — при помощи iOS-устройства или вручную.
Настройка устройством

Для данного типа настройки необходимо иметь iPhone, iPad или iPod Touch с установленной iOS 9.1 или выше (проверить можно по пути Настройки -> Основные -> Об этом устройстве ), а также включенным Bluetooth и Wi-Fi.

 Следует поднести устройство к Apple TV, разблокировать, дождаться соединения и следовать инструкциям на экране (нажать кнопку Настроить
и вводить данные учетных записей).
Следует поднести устройство к Apple TV, разблокировать, дождаться соединения и следовать инструкциям на экране (нажать кнопку Настроить
и вводить данные учетных записей).
Если соединение не было установлено, следует заново заблокировать и разблокировать iДевайс.


Настройка вручную

1
. Необходимо указать активную сеть Wi-Fi и ввести пароль подключения к ней;
2
. Дождавшись подключения к Wi-Fi, ввести логин и пароль ;

3
. Отправить код подтверждения на любое доступное устройство и ввести этот код в Apple TV;
4
. Завершить настройку дополнительных опций (службы геолокации, заставок, Siri и т.д.).





P.S. В случае отсутствия Wi-Fi-соединения можно воспользоваться проводным интернетом, подключив соответствующий кабель в Ethernet-разъем телеприставки.
Итог
Несмотря на столь объемное описание, подключение и настройка Apple TV производятся в считанные минуты и наверняка не составят проблем даже неопытному пользователю. Программное и аппаратное обеспечение Apple TV 4G выполнено в лучших традициях Apple — минимум сложностей, максимум удобства.
Вопросы, как правильно подключить Apple TV к телевизору и настроить приставку интересуют все больше пользователей. Хотя на деле оказывается не так сложно синхронизировать эти два устройства. Продукты американской компании Apple отличаются удобными и интуитивными пользовательскими интерфейсами, которые позволяют быстро подключить и настроить оборудование. Эти характеристики относятся и к Эппл ТВ.
Это универсальный гаджет от «яблочной» корпорации, который расширяет возможности телевизора. С его помощью можно:
- создавать домашний мультимедийный центр , подсоединив все имеющиеся гаджеты этой компании к одной сети;
- пользоваться всеми возможностями медиаплеера iTunes, разработанного Apple;
- получать доступ с экрана своего телевизора к высококачественному видеоконтенту с высоким разрешением, который находится на специальных ресурсах;
- получать доступ к музыкальным трекам, трейлерам, видеоиграм, подкастам;
- смотреть спортивные онлайн-трансляции;
- выводить информацию со своих гаджетов и устройств, работающих на операционных системах Mac OS и Windows на экран телевизора.
На сегодняшний день пользователям доступно четыре поколения мультимедийного проигрывателя Apple TV . В первом поколении устройство выпускалось с адаптированной под него операционной системой Mac OS X Tige. Начиная со второй версии, прибор работает на базе ОС iOS.

Обладатели приставок второго и третьего поколения воспроизводить контент могут только в потоковом режиме . Дело в том, что эти устройства не наделены емким накопителем. Процессор Apple A5 и 8 ГБ флэш-памяти может использоваться только в качестве промежуточного хранилища потоковых данных. Но зато, благодаря этому, возможности Apple TV весьма неплохие – плеер позволяет воспроизводить видео из мультимедийной коллекции iTunes с разрешением HD и Full HD и многоканальным звуком без задержек. Последняя версия устройства имеет уже 32 и 64 ГБ встроенной памяти, в зависимости от модели. К тому же Apple TV четвертого поколения имеет доступ к приложениям из App Store и поддержку интерактивной системы управления голосом (Siri).
Подключенный к телевизору медиаплеер Apple TV со встроенным дает возможность расширять Smart-функционал.
Чтобы иметь доступ к мультимедийной библиотеке айфона, планшета или ПК через телеэкран, достаточно установить на них программное обеспечение и синхронизировать с TV. Управление производиться через ПДУ, входящий в комплект Эппл ТВ или через гаджеты, работающие на IOS 7.

Как подключить приставку к телевизору
Подключить Apple TV можно только к телевизору, который имеет разъем для HDMI -кабеля или . При отсутствии таких возможностей, подключить приставку к ТВ не получиться. Чтобы иметь доступ ко всем возможностям гаджета, лучше всего использовать проводное соединение. В случае подключения по Wi-Fi, у пользователя будет отсутствовать функция iTunes.
Для подключения потребуется:
- комплект с устройством Apple TV;
- телевизор с разъемом HDMI;
- HDMI-кабель (приобретается отдельно);
- персональное подключение к интернету (роутер).
При помощи HDMI-кабеля приставка Эппл ТВ подключается к телевизору. Если соединение с маршрутизатором будет производиться через Ethernet -кабель , то он также вставляется в устройства. На этом этап подключения окончен. Теперь осталось произвести настройку оборудования.


Инструкция по настройке Apple TV
- Включается питание приставки и ТВ. Если проводное соединение было выполнено правильно, на экране телевизора появиться окно настройки нового оборудования.
- Подключается ПДУ Apple TV. Для этого достаточно нажать на сенсорную панель (имитируя щелчок мыши).
- Через подключенный пульт управления производится первичная настройка: устанавливается язык, регион, активируется при необходимости функция Siri (в приставке четвертого поколения), вводится пароль для на Wi-Fi.
- После подключения к Интернету можно активировать свои учетные записи на сервисах, например iTunes.
На этом подключение устройства Apple TV к телевизору и настройка оборудования завершена. Теперь пользователь может загружать и просматривать мультимедийный контент со своих устройств и через доступные сервисы прямо на телеэкране. Поклонникам «яблочной» продукции может также понадобиться информация,
Готовы отказаться от кабельного телевидения и избавиться от потока рекламы? С помощью Apple TV вы сможете брать напрокат или покупать фильмы высокого качества, слушать подкасты, смотреть Netflix, Hulu, спортивные каналы, просматривать фотографии и слушать музыку с вашего компьютера и все это, не вставая с дивана. Как настроить и пользоваться Apple TV, вы узнаете из данной статьи.
Шаги
Часть 1
Подключение Apple TV- Не ставьте Apple TV на другую технику и не ставьте также ничего на Apple TV. Это может привести к перегреву аппаратуры и вызвать помехи сигнала.
-
Подсоедините кабель HDMI. Один конец кабеля подсоедините к Apple TV (разъем на задней части приставки), а другой подключите к вашему телевизору.
- Примечание: в данной статье описывается прямое подключение к телевизору. Если вы используете ресивер, то обратитесь к инструкции по применению. Ресивер будет промежуточным звеном между Apple TV и телевизором.
- У Apple TV есть цифровой аудиовыход TOSLink. Если вы пользуетесь данным стандартом, то подключите один конец кабеля к выходу Apple TV, а другой на вход телевизора.
-
Подключите Интернет кабель. Если у вас проводной Интернет, подключите его к Apple TV.
- У Apple TV есть встроенный Wi-Fi стандарта 802.11, которым можно подключиться к беспроводной сети.
-
Подключите кабель питания. После подсоединения всех кабелей подключите Apple TV к питанию.
Включите телевизор. Окунитесь в мир Apple TV! На пульте телевизоре переключитесь на HDMI вход, к которому подключен Apple TV.
- Если это первое подключение Apple TV, то дожен появиться экран настройки. Если он не появился, убедитесь в правильности подключения кабелей и выборе нужного источника сигнала.
Часть 2
Настройка Apple TV-
Разберитесь с пультом Apple Remote. Все операции придется проводить при помощи этого пульта.
- Черное кольцо используется для передвижения курсора вверх, вниз, вправо, влево.
- Серая кнопка в центре круга используется для выбора.
- Нажатие на кнопку "Menu" вызывает меню или возвращает к предыдущему экрану.
- Нажмите и удерживайте кнопку "Menu" для возврата в главное меню.
- Нажмите и удерживайте кнопку "Menu" во время просмотра фильма для доступа к субтитрам.
- Кнопка "Play/Pause" используется только для паузы и воспроизведения.
- Нажмите и удерживайте кнопку "Menu" и стрелку вниз для сброса настроек Apple TV. Во время сброса настроек должна замигать лампочка статуса на приставке.
- Для создания пары между пультом и приставкой нажмите и удерживайте кнопку "Menu" стрелку вправо в течение 6 секунд. Это позволит управлять приставкой только с данного пульта и отключит другие пульты.
- В App Store имеется бесплатное приложение под названием "Remote", в котором раскрываются все возможности пульта Apple Remote. Если у вас есть iPhone или iPad, это будет прекрасным дополнением в использовании Apple TV.
- Пульт Apple Remote не является универсальным. Для изменения громкости звука на телевизоре и других функций вам придется пользоваться пультом от ТВ или ресивера.
-
Подключитесь к беспроводной сети. Используя подсказки на экране, выберите в настройки сети. Если ваша беспроводная сеть скрыта от других, то введите название сети. После выбора сети введите пароль (если он имеется) и сохраните настройки, нажав на кнопку "Done".
- Если вы не используете DHCP, тогда вам придется вводить IP адрес, маску подсети, адрес маршрутизатора и DNS.
-
Настройка функции "Домашняя коллекция". Для доступа к музыке и видеофайлам, имеющихся на вашем компьютере используйте функцию "Домашняя коллекция".
- Настройка функции "Домашняя коллекция". В главном меню зайдите в настройки и выберите "Домашняя коллекция". Введите ваш Apple ID и пароль.
- Настройте "Домашнюю коллекцию" в iTunes. В меню "Файл" выберите "Домашняя коллекция" > "Включить домашнюю коллекцию". Введите тот же Apple ID и пароль, который используется в Apple TV.
Часть 3
Наслаждайтесь контентом-
Просматривайте огромное количество фильмов! С помощью iTunes на Apple TV, вы имеете доступ к самым последним фильмам в формате высокой четкости 1080p (v3) или в разрешении 720p (v2). Вы можете просмотреть фильм, взять его напрокат или приобрести для своей коллекции.
- Хотя практически все содержимое в iTunes можно просмотреть, многие фильмы в первые недели после их выхода нельзя взять напрокат. Их можно только приобрести, но чуть позже можно будет и взять напрокат. Иногда фильмы бывают доступны только для проката или покупки.
- Отдельные телевизионные передачи можно только приобрести, хотя вы можете подписаться на весь сезон. Текущий телевизионный сериал в iTunes обычно задерживаются на день или два от обычного вещания.
-
Режим отображения с ваших iOS устройств. При помощи AirPlay вы можете воспроизводить фильмы и фотографии, хранящиеся на вашем iPad, iPhone или iPod Touch на телевизоре. Вы также можете использовать ваш телевизор в качестве гигантского экрана для вашего iPhone 4S или iPad.
-
Пользуйтесь "Домашней коллекцией". При помощи этой функции, вы можете просматривать и воспроизводить всю вашу библиотеку iTunes, а также все плейлисты и даже пользоваться функцией Genius. Вы можете просматривать фотографии с помощью iPhoto на компьютере или просто передать фотографии для отображения на Apple TV "Домашнюю коллекцию".
- Для доступа к к музыке, фильмам, фотографиям и видеороликам на вашем компьютере в главном меню Apple TV зайдите в раздел "Компьютеры". Любой тип контента, имеющийся на компьютере будет отображен на телевизоре.
- Для доступа ко всей музыке, хранящейся в iCloud с использованием iTunes Match, нажмите на оранжевую кнопку «Музыка» в главном меню экрана.
Распакуйте Apple TV. Установите его рядом с телевизором, также нужна будет поблизости розетка и если у вас проводной Интернет, то и сетевой кабель.
С выходом Apple TV 4 поколения и релизом операционной системы tvOS мультимедийный проигрыватель получил целый ряд функций, отсутствующих в предыдущих моделях. С его помощью можно , использовать различные полезные приложения (например, сервисы прогноза погоды и новостей) и так далее.
Apple TV очень прост в применении, однако тем, кто только недавно приобрел устройство и еще не успел изучить его вдоль и поперек, некоторые функции могут не сразу броситься в глаза. Предлагаем вашему вниманию ряд подсказок, которые позволят использовать Apple TV по максимуму.
Как изменить название Apple TV
Если вы используете несколько телеприставок Apple TV, для удобства вы можете дать каждой из них разное имя. Для этого нужно зайти в Настройки -> Основные -> Об устройстве -> Название и выбрать один из предложенных вариантов (Гостиная, Спальня, Кабинет или др.).

Если ни один из них вам не подходит, вы можете выбрать опцию «Собственное имя » и задать имя на свой вкус. Используя Apple TV с разными именами, вы всегда будете знать, с какого устройства транслируется контент.

Как перезагрузить Apple TV с помощью пульта ДУ
Если телеприставка вдруг начинает зависать или приложение работает некорректно, вы можете перезагрузить устройство из меню настроек.

Перезагрузить Apple TV также можно, одновременно нажав и удерживая кнопки Домой и Меню на пульте ДУ до тех пор, пока индикатор на передней панели не начнет мерцать. Когда вы отпустите кнопки, начнется процесс перезагрузки.
Пульт, который идет в комплекте, — не единственный пульт, который работает с Apple TV. Вы можете добавить универсальный инфракрасный пульт дистанционного управления, например, тот, который управляет вашим телевизором. Эта настройка будет работать даже после установки обновлений Apple TV.

Чтобы это сделать, откройте «Настройки
» -> «Основные
» -> «Пульты и устройства
». Выберите «Учиться удаленно
». Следуйте инструкциям на экране, чтобы назначить кнопки на вашем старом пульте дистанционного управления для управления Apple TV. 

Как отправить Apple TV в спящий режим
Apple TV автоматически уходит в спящий режим после установленного пользователем периода времени. Для того чтобы установить таймер, нужно зайти в Настройки -> Основные -> Переход в режим сна после .

Если вы хотите вручную отправить устройство в спящий режим, нажмите и удерживайте кнопку Домой , а затем выберите «Режим сна ». После нажатия на любую кнопку на пульте ДУ Apple TV выйдет из режима сна.

Как быстро перенести приложения в папки
Для того чтобы легко находить нужные приложения, их следует распределить по папкам. Как и в iOS, это можно сделать, нажав и перетащив иконку. Для того чтобы создать папку, нужно перенести значок одной программы поверх значка другого. Если вы хотите переместить приложение в уже существующую папку, просто перетащите его.

Переместить программу в папку можно также с помощью пульта ДУ. Для этого следует нажать и удерживать иконку, а потом нажать на кнопку Воспроизведение/Пауза и выбрать «Переместить в [название папки] ».

Как установить и включать заставку (скринсейвер) на Apple TV
Apple TV нового поколения может похвастаться потрясающими заставками в виде высококачественного видео, изображающего городские пейзажи и другие красоты. Тем не менее, для пользователей предусмотрена возможность кастомизировать скринсейвер на свой вкус (выбирать заставку и устанавливать частоту ее изменения). Для этого нужно зайти в Настройки -> Основные -> Заставка и выбрать «Фото Apple », «Мои фото », «Домашняя коллекция » или «Моя музыка ».


В каждом разделе можно выбрать анимацию изменения заставки и частоту обновлений.
Для того чтобы включить заставку в любое время, нажмите дважды кнопку Menu .

Как использовать режим многозадачности
Как и в iOS, в Apple TV предусмотрен режим многозадачности. Включить его можно с помощью двойного нажатия на кнопку Домой . Движения пальцем вправо и влево позволят в хронологическом порядке пролистывать недавно открытые приложения. Для того чтобы закрыть программу, необходимо провести пальцем вверх на открытом превью.

Как при вводе текста сделать букву заглавной с помощью кнопки Воспроизведение/Пауза
Отображаемую на экране клавиатуру сложно назвать идеальной, однако, если вы все-таки решили использовать ее, вам будет полезно знать, что кнопку Воспроизведение/Пауза можно использовать в качестве Shift и Caps Lock .
Скрытые возможности перемотки на пульте Siri Remote
Хотите немного перемотать назад или вперед видео в YouTube (или любое другое). Самый простой способ сделать это — нажать на уголки сенсорной поверхности пульта.
Как подключить физическую клавиатуру или геймпад
Использование Bluetooth-клавиатуры существенно облегчает работу с телеприставкой. Активируйте на клавиатуре Bluetooth, зайдите в Настройки -> Пульты ДУ и устройства -> Bluetooth и в разделе «Другие устройства » выберите клавиатуру.


Если вы используете Apple TV в качестве игровой консоли, таким же образом вы можете (он должен поддерживать Bluetooth и быть сертифицированным продуктом MFi) и Bluetooth-наушники.
Как использовать iPhone в качестве пульта ДУ
Купертиновцы обновили приложение для iPhone . Просто установите программу, подключите мобильное устройство к той же сети, что и телевизор, добавьте все имеющиеся телеприставки Apple TV и управляйте ими с помощью iPhone или iPad. Приложение также позволяет использовать два смартфона в качестве геймпадов.

Также с помощью данного приложения в качестве пульта ДУ можно использовать Apple Watch. Вы можете открыть программу на своих часах, добавить Apple TV и управлять телеприставкой непосредственного с собственного запястья. Дисплей гаджета в таком случае будет выполнять те же функции, что и тачпад на пульте ДУ. Здесь есть кнопки Меню и Воспроизведение/Пауза , но нет кнопки Домой .